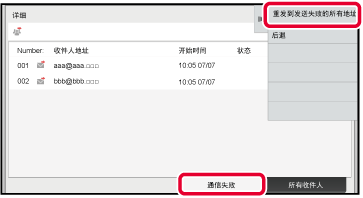可以在扫描模式(扫描到E-mail、扫描到FTP、扫描到桌面和扫描到网络文件夹)下发送图象。
注意
不要在原稿自动检测器下放置任何物品。原稿自动检测器下有物体时,关闭送稿器可能会损坏原稿自动检测器板,且妨碍原稿尺寸的正确检测。放置原稿。
将原稿置于送稿器托盘中或原稿台上。-2.png)
 )。如果横向(水平)(
)。如果横向(水平)(
 )放置,检测的尺寸会不准确。如果是A5R尺寸的原稿,请手动输入原稿尺寸。
)放置,检测的尺寸会不准确。如果是A5R尺寸的原稿,请手动输入原稿尺寸。指定收件人。
从地址簿调用收件人 扫描到E-mail
扫描到E-mail 扫描到FTP
扫描到FTP 扫描到网络文件夹
扫描到网络文件夹 扫描到桌面
扫描到桌面 时屏幕就发生改变,则所轻击键的收件人会自动指定。
时屏幕就发生改变,则所轻击键的收件人会自动指定。轻击[原稿]键。
轻击合适的放置方向键。
指定步骤1中放置原稿的方向。 。
。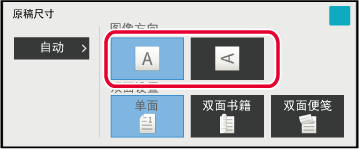
轻击[黑白开始]或[彩色开始]键开始扫描原稿。
如果原稿置于原稿台上,换上下一张原稿,然后轻击[黑白开始]或[彩色开始]键。
重复上述步骤,直至扫描完所有原稿。轻击[读取完成]键。
机器会发出“哔”声,提示操作完成。在执行扫描发送时更改主题、文件名、回复到和正文。如果需要,可以直接输入文本。
轻击[详细]键切换至普通模式。
简单模式要更改主题,请轻击[主题]输入框。
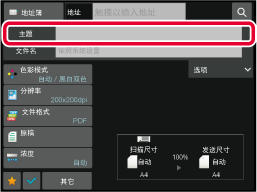
轻击预设文字键。
完成设置后,轻击 。
。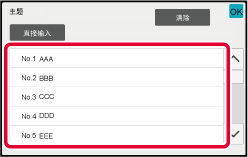
要更改文件名,轻击[文件名]输入框。
完成设置后,轻击 。
。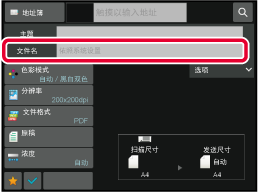
轻击[选项]。
要更改回复地址,轻击[回复到]输入框。
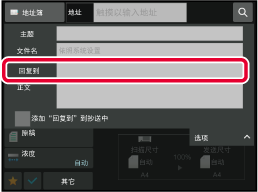
轻击想用作回复地址的键。
完成设置后,轻击 。
。 ,则可将回复地址添加到抄送地址。
,则可将回复地址添加到抄送地址。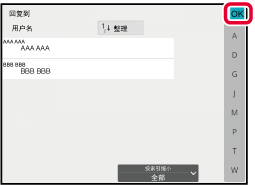
要更改正文,轻击[正文]输入框。
输入正文。
完成设置后,轻击 。
。
将同一个扫描图象一次发送至多个扫描模式下的收件人。
一次操作可以将数据最多发送到500个收件人,包括预约的发送任务。(例如,如果已预约具有450个收件人的广播发送任务,则数据最多可广播到50个收件人。)
.png)
将您经常用于广播发送的收件人保存为联系人或分组,可方便您的操作。
每个联系人中最多可保存500个收件人。
如果已保存了地址,将[设置为默认使用]检选框设置为
 后,使用快捷键也可以发送数据。如果想要临时从保存的地址中删除收件人,打开详情确认屏幕并删除屏幕中的收件人。
后,使用快捷键也可以发送数据。如果想要临时从保存的地址中删除收件人,打开详情确认屏幕并删除屏幕中的收件人。
使用发送日志重新发送
当“设置(管理员)”-[系统设置]→[图象发送设置]→[通用设置]→[条件设置]→[地址簿的默认设置]→[仅应用发送模式的地址]的检选框设置为
 (工厂默认设置)时,图象只能发送给在当前选择的模式下已设置于[设置为默认使用]的收件人。如果要移除检选标志
(工厂默认设置)时,图象只能发送给在当前选择的模式下已设置于[设置为默认使用]的收件人。如果要移除检选标志
 ,图象可被发送至其它模式的收件人。
,图象可被发送至其它模式的收件人。
放置原稿。
将原稿置于送稿器托盘中或原稿台上。指定所有收件人。
从地址簿调用收件人 。
。轻击操作面板上的[所有收件人]。
确认收件人。
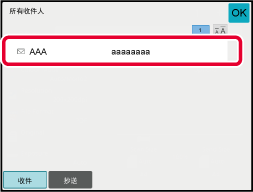
轻击[黑白开始]或[彩色开始]键(普通模式为[开始]键)开始扫描原稿。
本节介绍了广播发送中含有多种类型的地址时应牢记的设置。
当广播发送中包含多种类型的地址(如扫描模式收件人)时,无论用何种模式屏幕对这些地址进行了配置,都会为所有地址启用其设置。请注意以下例外情况:
| 文件格式 (文件压缩模式) |
会为所有收件人使用在“设置(管理员)”中通过[系统设置]→[图象发送设置]→[扫描设置]→[条件设置]→[广播时的压缩模式]设置的压缩模式。 |
|---|---|
| 色彩模式 |
当在扫描模式下将色彩模式设置为[全彩],图象将以彩色发送到扫描地址。 |
| 原稿计数 |
如果存在指定了原稿页数的模式的地址,则该地址将启用。 |
| 扫描文件尺寸 |
如果广播发送收件人中包括附件大小受到[发送上限值设置(E-Mail)]或[发送上限值(FTP/桌面/网络文件夹)](在“设置(管理员)”中,选择[系统设置]→[图象发送设置]→[扫描设置]→[条件设置])限制的收件人,这种限制也适用于未设此限制的收件人。 |
| 颜色脱落 |
该模式可用于扫描。其链接到具有适当功能的模式。 |
| RGB调整 |
该模式可用于扫描、网络文件夹和FTP/桌面。其链接到具有适当功能的模式。 |
可在工作状况屏幕中查看已完成广播发送的发送结果。如果向某个收件人的发送失败,则应向该收件人再次发送图象。
轻击工作状况显示。
轻击[扫描]标签,并轻击[完成]键。
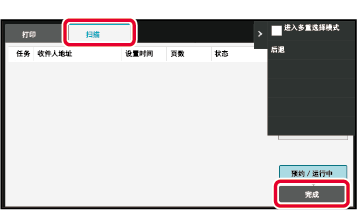
轻击已完成广播发送的按键后,轻击操作面板上的[检查所选任务的详细信息]。
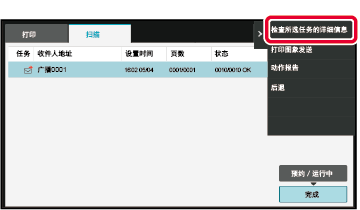
轻击[通信失败]标签后,轻击操作面板上的[重发到发送失败的所有地址]键以重新发送图象。