送稿器可用来自动扫描原稿的两面。
.png)
轻击[原稿]键后,轻击[双面书籍]或[双面便笺]键。
请参考左图检查原稿的装订边,并选择要轻击的键。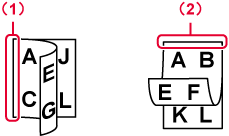
轻击与放置原稿方向相同的[图象方向]键。
如果设置不正确,可能无法正确发送图象。 。
。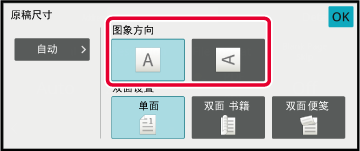
放入原稿时,将会自动检测其尺寸。
在普通模式中,所放原稿的尺寸显示为“扫描尺寸”,将被用于发送的尺寸显示为“发送尺寸”。
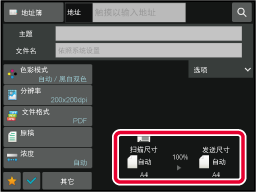
在上面的屏幕中,扫描尺寸(所放原稿的尺寸)为A4,发送尺寸为自动。例如,如果扫描尺寸为A4,而发送尺寸为B5,则图象会在发送前缩小。
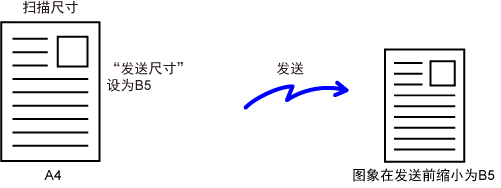
当原稿尺寸为非标准尺寸或者未被正确检测时,手动指定原稿尺寸。
简单模式
轻击[原稿]键。
轻击[自动]键。
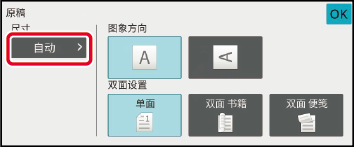
轻击所需原稿尺寸的键。
完成设置后,轻击 。
。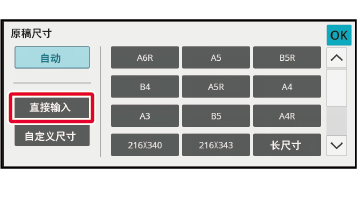
普通模式
扫描非标准尺寸的原稿(如卡片或明信片)时,在放置原稿后请使用数值指定原稿尺寸。
宽度范围为25mm至432mm,高度范围为25mm至297mm。
简单模式
轻击[原稿]键。
轻击[自动]键。
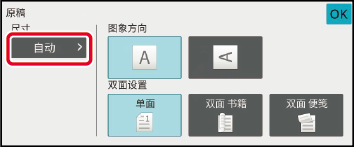
轻击[直接输入]键。
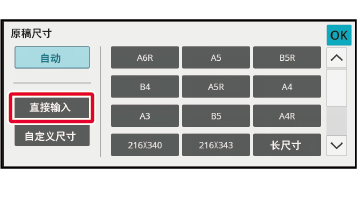
指定原稿尺寸。
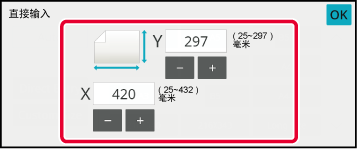
 )微调输入的尺寸比较便捷。
)微调输入的尺寸比较便捷。轻击[OK]键两次。
在初始屏幕上,确认显示在[原稿]键上的指定尺寸。普通模式
轻击[详细]键切换至普通模式。
简单模式轻击[原稿]键。
轻击[扫描尺寸]键后,轻击[直接输入]标签。
指定原稿尺寸。
 微调输入的尺寸比较便捷并轻击[执行]键。
微调输入的尺寸比较便捷并轻击[执行]键。轻击[OK]键。
完成设置后,轻击 两次。
两次。可保存常用的非标准原稿尺寸。本节说明了如何保存、调用、更改和删除非标准原稿尺寸。
保存原稿尺寸(修改/删除)
轻击[详细]键切换至普通模式。
简单模式轻击[原稿]键。
轻击[扫描尺寸]键,然后轻击[自定义尺寸]标签。
轻击[保存/删除]键。
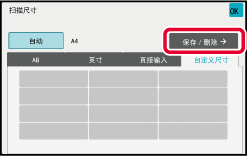
轻击一个键(
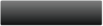 )用于保存自定义原稿尺寸。
)用于保存自定义原稿尺寸。
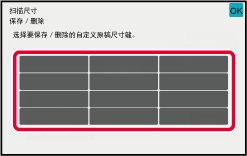
 键。
键。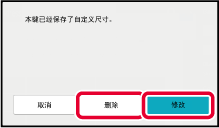
指定原稿尺寸。
分别轻击显示宽度和高度尺寸的区域,然后使用数字键输入尺寸。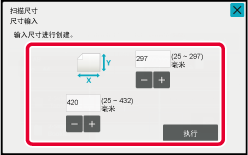
 微调输入的尺寸比较便捷并轻击[执行]键。
微调输入的尺寸比较便捷并轻击[执行]键。轻击[OK]键。
确认已正确添加保存在扫描尺寸屏幕上的尺寸按键。确认后,轻击 两次。
两次。调用保存的原稿尺寸
简单模式
轻击[原稿]键。
轻击[自动]键。
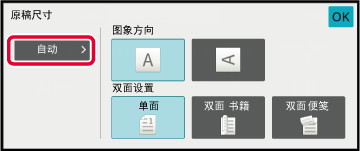
轻击[自定义尺寸]键。
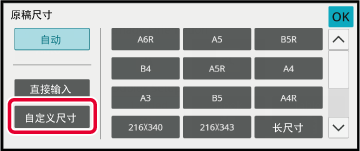
轻击您想调用的原稿尺寸的键。
轻击 两次。
两次。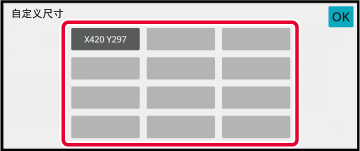
普通模式
轻击[详细]键切换至普通模式。
简单模式轻击[原稿]键。
轻击[扫描尺寸]键,然后轻击[自定义尺寸]标签。
轻击您想调用的原稿尺寸的键。
选择原稿尺寸键后,轻击 键。
检查显示于扫描尺寸屏幕中的指定尺寸。
键。
检查显示于扫描尺寸屏幕中的指定尺寸。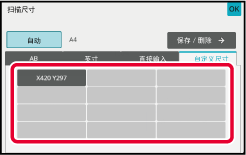
轻击此键可将发送尺寸指定为纸张尺寸。如果指定的发送尺寸大于扫描尺寸,图象将会放大。如果指定的发送尺寸小于扫描尺寸,图象将会缩小。
轻击[详细]键切换至普通模式。
简单模式轻击[原稿]键。
轻击[发送尺寸]键。
轻击所需发送尺寸键。
完成设置后,轻击 。
。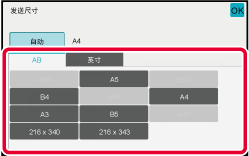
轻击与原稿图象方向相同的[图像方向]键。
如果设置不正确,可能无法正确发送图象。完成设置后,轻击 。
。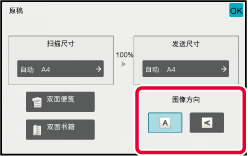
通过选择适合原稿的浓度和原稿类型可以实现最佳的扫描。
| 浓度 | 建议 | |
|---|---|---|
|
自动 |
本设置会自动调整原稿深浅部分浓度。 |
|
|
手动 |
1-2 |
原稿包含深色文字时选择此设置。 |
|
3 |
为普通原稿(深浅适中)选择此设置。 |
|
|
4-5 |
原稿包含浅色文字时选择此设置。 |
|
| 设置项目 | 说明 | |
|---|---|---|
|
自动 |
自动选择与原稿匹配的原稿类型。 |
|
|
手动 |
文字/打印照片 |
扫描同时包含文字和打印照片的原稿,如杂志或目录时,使用本模式可实现最佳的浓度平衡。 |
|
文字/照片 |
扫描同时包含文字和照片的原稿,如贴有照片的文本文档,使用本模式可实现最佳的浓度平衡。 |
|
| 文字 |
为常规的文本文件使用本模式。 |
|
|
照片 |
使用本模式扫描照片。 |
|
|
打印照片 |
本模式最适合于扫描打印照片,如杂志或目录上的照片。 |
|
|
地图 |
本模式最适用于复印具有浅色阴影和精细文字的地图。 |
|
指定分辨率设置。
对于正常的文本原稿,200×200dpi可扫描出足够清晰的图象。
对于照片与插图,选择高分辨率设置(600 × 600dpi等)才能扫描出清晰图象。
不过,使用高分辨率设置扫描出的文件较大,而且如果文件过大可能无法发送。在这种情况下,请减少扫描的页数或采取其它措施来缩小文件。
在扫描模式下更改格式
指定图象的发送尺寸
轻击[详细]键切换至普通模式。
简单模式轻击[分辨率]键。
轻击所需分辨率的键。
完成设置后,轻击 。
。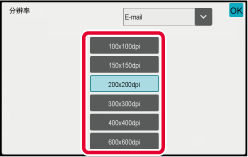
 切换模式以设置各模式下的分辨率。
但是,FTP/桌面和网络文件夹被设置为相同模式。
切换模式以设置各模式下的分辨率。
但是,FTP/桌面和网络文件夹被设置为相同模式。在发送时更改发送扫描图象的文件格式(文件类型和压缩模式/压缩率)。另外,如果扫描的原稿被分割为单独的文件,则可以更改每个文件的页数。
文件格式组合
| [彩色/灰度]标签 | [黑白]标签 |
|---|---|
|
PDF*1 |
PDF*1 |
|
PDF*1 |
|
|
PDF*1 |
|
|
暗码PDF*1 |
暗码PDF*1 |
|
暗码PDF*1 |
|
|
暗码PDF*1 |
|
|
TIFF |
TIFF |
|
JPEG |
TIFF |
|
XPS |
XPS |
|
TXT(UTF-8)*4 |
TXT(UTF-8)*4 |
|
RTF*4 |
RTF*4 |
|
DOCX*4 |
DOCX*4 |
|
XLSX*4 |
XLSX*4 |
|
PPTX*4 |
PPTX*4 |
*1 当文件格式选择为PDF(包含暗码和高压缩)时,Flate压缩不能用于减少文件尺寸。
*2 仅当安装扫描功能扩充组件时才显示。
*3 仅当安装扫描功能扩充组件且未安装OCR功能扩充组件时才显示。
*4 仅当安装OCR功能扩充组件时才显示。
*5 仅当未安装OCR功能扩充组件时才显示。在其它情况下,该项目将不会显示。
*6 仅当安装扫描功能扩充组件和OCR功能扩充组件时才显示。
*需要OCR功能扩充组件。
Flate压缩
通过JPEG压缩处理的PDF文件后,该功能通过无损压缩以少量进一步减小文件尺寸。当数据包含显著纯色时,会提升压缩效率。
当发送PDF文件时,Flate压缩比常规方式的文件尺寸减小量更明显。
如果收件人的PDF查看器不支持Flate压缩,收件人可能无法查看PDF文件。在这种情况下,Flate压缩可被禁用。
轻击[文件格式]键。
轻击[彩色/灰度]或[黑白]键。
轻击所需文件类型的键。
完成设置后,轻击 。
。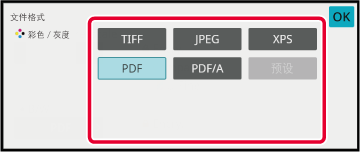
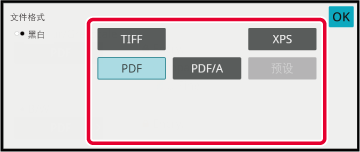
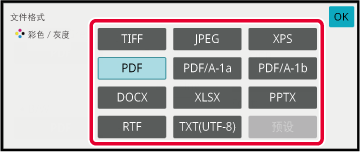
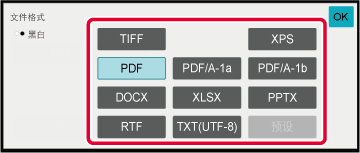
(需要OCR功能扩充组件。)要启用OCR,选择[OCR]检选框(
 )并轻击[OCR设置]。
)并轻击[OCR设置]。
 )。
)。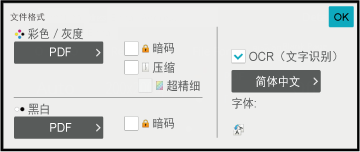
 )时,原稿方向被检测并在发送前图象被旋转。
)时,原稿方向被检测并在发送前图象被旋转。 )时,从文件中读取的文字串包含于文件名。如果文件名被设置,设置的文件名将被用于发送。
)时,从文件中读取的文字串包含于文件名。如果文件名被设置,设置的文件名将被用于发送。要选择更多详细设置,轻击[详细]键切换至普通模式。
简单模式轻击[文件格式]键。
轻击[彩色/灰度]或[黑白]标签,并选择扫描的格式模式。
轻击所需文件类型的键。
当未安装OCR功能扩充组件时,或在系统设置中设置[禁止OCR]时。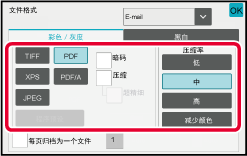
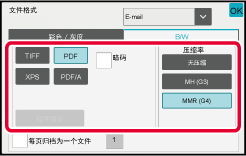
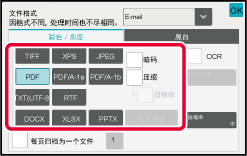
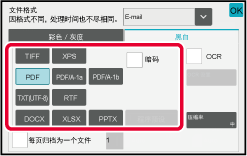
* 需要扫描功能扩充组件。
(需要OCR功能扩充组件。)轻击[压缩模式]或[压缩率]键。
轻击压缩键或压缩率键。
当未安装OCR功能扩充组件时,或在系统设置中设置[禁止OCR]时。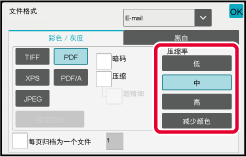
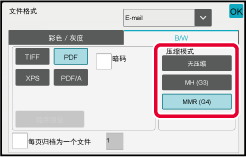
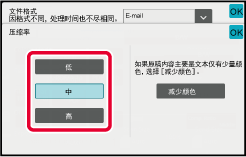
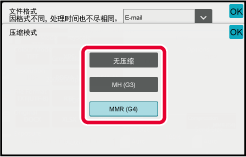
 。
。要更改每个文件的页数,将[每页归档为一个文件]检选框设置为
 ,并使用数字键来指定每个文件的页数。
,并使用数字键来指定每个文件的页数。
 时,在右侧为每一个页码创建一个文件。当取消检选标志时,为所有页面创建一个文件。
时,在右侧为每一个页码创建一个文件。当取消检选标志时,为所有页面创建一个文件。更改用于扫描原稿的色彩模式。
简单模式
当扫描原稿时,轻击[黑白开始]或[彩色开始]键。
普通模式
| 模式 | 扫描方法 |
|---|---|
|
自动 |
机器会检测原稿是彩色还是黑白,并自动选择全彩或黑白(黑白双色或灰度)模式进行扫描。 |
|
全彩 |
以全彩模式扫描原稿。该模式最适用于全彩原稿(如目录等)。 |
|
黑白双色 |
原稿中的色彩被扫描成黑色或白色。该模式最适用于纯文本原稿。 |
|
灰度 |
原稿中的色彩被扫描成黑色和白色,构成灰色阴影(灰度)。 |
轻击[详细]键以切换至普通模式。
简单模式轻击[色彩模式]键。
轻击原稿所需色彩模式的键。
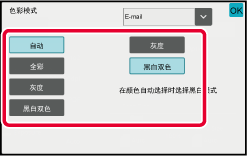
 选择发送模式(E-mail、FTP/桌面或网络文件夹)以设置各模式的色彩模式。
选择发送模式(E-mail、FTP/桌面或网络文件夹)以设置各模式的色彩模式。轻击[灰度]或[黑白双色]键,为自动色彩选择设置黑白模式。
指定扫描黑白原稿时是使用黑白双色还是使用灰度。 。
。