从地址簿调用收件人
在地址簿屏幕中,只需轻击已保存收件人的快捷键即可调用该收件人。
如有必要,可以在一个快捷键中保存多个收件人。轻击该按键即可调用所有保存的收件人。
地址簿屏幕显示各模式中使用的所有收件人。每个快捷键会显示收件人名称和一个指示该收件人所用模式的图标。
|

|
扫描到E-mail
|
|

|
扫描到FTP
|
|

|
扫描到网络文件夹
|
|

|
扫描到桌面
|
|

|
保存有多个收件人的分组键
|
轻击[地址簿]键。
普通模式简单模式
轻击含有收件人的联系人或分组的快捷键。
- 清单上显示的收件人可按类别、常用、索引和关键字缩小范围。(在普通模式中,可以通过任务类型缩小。)
- 轻击[整理]键可让您更改清单中所显示收件人的顺序。
- 添加收件人时,轻击另一个快捷键。
- 如果选择或指定了两个或多个收件人,收件人总数会显示在地址旁。
- 即使只选择了一个收件人,当收件人为保存了多个地址的联系人或分组时,仍会显示地址数。
有关更多信息,请参阅“
地址簿屏幕”。
- 如果选择了错误的收件人:
再次轻击按键以取消选择。
- 要取消指定的收件人:
选择要在地址清单屏幕中取消的地址,并轻击[删除]键。
- 要从发送日志中选择收件人,轻击[发送历史记录]键。
使用发送日志重新发送
- 要检查已输入的收件人,轻击[所有收件人]键。
查看所选收件人清单
- 可以通过轻击保存的收件人为发送选择收件人。
- 如果该地址不在您的使用权限内,当按下[开始]键时,信息将出现。仅发送允许的地址,按下[OK]键和[输入以发送]键。
- 普通模式
- 轻击快捷键,然后轻击操作面板上的[显示添加信息]键以显示详细信息屏幕。
- 要使用搜索编号调用收件人,轻击操作面板上的[调用搜索编号]。
使用发送日志重新发送
- 要从全局地址簿中调用收件人,轻击操作面板上的[全局地址搜索]。
从全局地址簿中调用收件人
- 要从移动设备的地址簿中调用收件人,轻击操作面板上的[参考手机地址簿]。
要启用发送到非当前模式的地址:
在“设置(管理员)”中,从[系统设置]→[图象发送设置]→[通用设置]→[条件设置]→[地址簿的默认设置]→[仅应用发送模式的地址]移除检选标志。
我的地址
我的地址是用户拥有的E-mail地址以及用户清单中已创建的E-mail地址。
当在用户认证中启用通过登录名/密码登录时,我的地址可用。
当您想要发送一个已扫描图象到自己的E-mail地址时,使用该地址。
在E-mail模式中,[搜索我的地址]出现在操作面板以让您立即查找和使用我的地址。
当您在E-mail模式中使用地址簿,[搜索我的地址]按钮也出现在用户清单的顶部用于来自地址簿的简单访问。
- 我的地址不能用于以下情况:
- 当在系统设置中禁止从用户清单搜索地址时
- 当禁用用户认证,或只能通过用户编号使用时
- 当启用[默认地址]中的[适用用户的E-mail地址登录。]时
- 当登录用户的E-mail地址未被创建时
- 按下[下一地址]键后,当在系统设置-[图象发送设置]→[通用设置]→[条件设置]中启用[确保在选择下一地址前按下下一地址键([+])。]时
- 当在安全设置中启用[S/MIME设置]→[禁止发送到不能暗码化的收件人]时
- 您可以在主屏幕创建[搜索我的地址]。当您常用我的地址时非常方便。
查看所选收件人清单
在选择多个收件人后,您可以显示与检查这些收件人。也可以从清单中删除收件人(取消收件人选择)。
轻击 所有收件人 键。
普通模式简单模式
确认收件人。
确认完成后,轻击

。
要确认如指定收件人的类型或名称的详细信息,轻击目标收件人的快捷键,然后轻击[信息]键。
在普通模式下,您可以更改发送类型(收件人/抄送/密件抄送)。轻击地址,然后轻击操作面板上的[变更为收件人]、[变更为抄送]或[变更为密件抄送]。
删除指定收件人
在“查看所选收件人清单”的步骤2中,选择收件人并轻击[删除]键。
如果在原稿台上放置原稿并轻击[开始]键,更改设置时,不可删除地址。
使用搜索编号调用收件人
可以使用搜索编号指定保存在地址簿中的收件人。
轻击[详细]键切换至普通模式。
简单模式轻击操作面板上的[调用搜索编号]。
用数字键输入搜索编号(4位),并轻击
 。
。
在输入搜索编号时,即可以调用保存的地址并指定为收件人。
如果输入的搜索编号不正确:
轻击[C]键清除编号,然后输入正确的编号。
- 当收件人保存在地址簿中时搜索编号被编辑。
- 如果不知道搜索编号,轻击操作面板上的[打印快速拨号清单]以打印并检查地址清单。
- 当输入如“0001”与“0011”的搜索编号时,“0”可以省略。例如,要输入“0001”,只需输入“1”并轻击[OK]键。
手动输入地址
在模式的初始屏幕上,轻击[文本框]。
普通模式
简单模式
在显示的软键盘上输入收件人地址。
- 对于扫描到网络文件夹模式,会出现网络文件夹输入屏幕。请参阅“
指定网络文件夹”。
- 输入收件人地址后,轻击[OK]以关闭软键盘。
- 有关如何输入字符的详细信息,请参阅“如何操作本机”的“
输入文本”。
- 如果在[系统设置]中启用了[图象发送设置]→[扫描设置]→[条件设置]→[密件抄送设置]→[启用密件抄送],则可以选择[密件抄送]。
- 要在工作状况屏幕或地址清单标签上显示密件抄送地址时,需在[系统设置]中启用[图象发送设置]→[扫描设置]→[条件设置]→[密件抄送设置]→[工作状况屏幕中显示密件抄送地址]。
指定网络文件夹
轻击网络文件夹输入屏幕上的[浏览]键。
- 轻击[输入文件夹路径]框直接进入文件夹。显示软键盘。
- 如果需要用户名和密码时,请与服务器管理员确认并输入用户名和密码。
- 有关如何输入字符的详细信息,请参阅“如何操作本机”的“
输入文本”。
- 如果启用了用户编号认证之外的其它用户认证功能,当前用户的登录名会自动输入到用户名字段中。
- 如果未设置用户认证并且将每个用户具有不同密码的网络文件夹选为收件人,发送时会显示输入用户名和密码的屏幕。
在“设置(管理员)”→[系统设置]→[系统管理]→[高级设置]中配置。
- 输入最多255个单字节字符的密码。
轻击想访问的工作组按键。
- 轻击[搜索]键并输入关键字来搜索工作组、服务器或网络文件夹。
- 总共可显示100个任务组、100个服务器和100个网络文件夹。
- 轻击[取消]键返回至步骤1屏幕。
轻击您想访问的服务器或计算机按键。
如果弹出一个屏幕让您输入用户名和密码,请与您的服务器管理员确认,并输入正确的用户名和密码。
轻击网络文件夹的键。
完成设置后,轻击[执行]键。返回至步骤1的屏幕。再次轻击[执行]键接受该收件人。
选择一个子文件夹作为收件人
如果只有一个共享文件夹被选为收件人,轻击[选择子文件夹]将收件人更改为子文件夹。
- 如果收件人更改为子文件夹,不会进行超链接E-mail发送。
- 如果所选收件人为分组收件人,无法使用该功能。
- 如果设置了复印功能的[发送并打印],无法使用该功能。
- 如果“设置(管理员)”→[系统设置]→[通用设置]→[设备设置]→[启用/禁用设置]→[禁止发送设置]中的[禁止从地址簿选择]或[禁止直接输入]被禁止,该功能不能使用。
- 如果“设置(管理员)”→[系统设置]→[用户控制]→[访问控制设置]→[权限分组]中的[各个模式的允许设置]、[直接输入允许设置]或[本地地址簿允许使用设置]被禁止,该功能不能使用。
从全局地址簿中调用收件人
在“设置(网页版)”中配置LDAP服务器时,可以在全局地址簿中查找地址,并调用扫描到E-mail的收件人地址。
在普通模式中,可以通过搜索将调用的地址添加至地址簿。但是,无法从机器保存FTP/桌面发送的地址。
轻击[全局地址搜索]键。
简单模式
在初始屏幕或地址簿屏幕中,轻击操作面板上的[全局地址搜索]。
普通模式
轻击要使用的LDAP服务器。
- 如果出现LDAP服务器的认证屏幕,请输入您的用户名与密码。
- 如果仅保存了一个LDAP服务器,则无需进行步骤2。这种情况下,请从步骤3开始操作。
轻击[项目]的
 ,然后从[名称]或[地址]中选择要搜索的项目。
,然后从[名称]或[地址]中选择要搜索的项目。
如何搜索输入搜索字符(最多64个字符)。系统会查找以所输字母开头的名称。
星号

可如下使用:
XXX

:以“XXX”开头的名称

XXX :以“XXX”结束的名称

XXX

:包含“XXX”的名称
AA

XX :以“AA”开头并以“XX”结束的名称。
输入一个关键字,然后轻击[开始搜索]键。
轻击关键字输入框时,将显示软键盘。
在短暂间隔后,出现搜索结果。
- 如果未找到收件人:
轻击[再次搜索]键添加更多搜索字母。
- 继续添加其它收件人。
轻击收件人。
要确认收件人信息:轻击目标收件人的快捷键,然后轻击[信息]键。轻击

关闭地址信息屏幕。
在普通模式下,您可以选择地址并轻击操作面板上的[地址簿的新创建项]以添加地址至地址簿。该功能在直接输入收件人时非常方便。
从手机地址簿中调用收件人
如果机器和移动设备通过蓝牙连接,您可以从手机地址簿中调用收件人。
可以调用E-mail发送的收件人。
- 需要安装无线网络适配器。
- 调用的地址簿未保存在本机中。
- 手机地址簿最多可读取2000个。
- 有关移动设备的更多操作信息,请参阅移动设备的操作手册/帮助。
要使用该功能
启用“设置(管理员)”→[系统设置]→[网络设置]→[Bluetooth设置]→[Bluetooth]对本机和移动设备进行配对。
轻击[手机地址簿]键。
简单模式
在初始屏幕或地址簿屏幕中,轻击操作面板上的[参考手机地址簿]。
普通模式
操作要连接的移动设备以将其与本机配对。
机器的设备名称显示在屏幕上。
之前已与本机配对的移动设备再次配对时,删除存储在移动设备中的本机信息。
为本机设置设备名称
在“设置(管理员)”→[系统设置]→[网络设置]→[网络名称设置]→[设备名称]中配置。
设备名称必须是7个或更少的双字节字符,15个或更少的单字节字符。
轻击[项目]的(
 ),然后从[关键字]、[名称]或[地址]中选择要搜索的项目。
),然后从[关键字]、[名称]或[地址]中选择要搜索的项目。
输入一个关键字,然后轻击[开始搜索]键。
轻击关键字输入框时,将显示软键盘。
在短暂间隔后,出现搜索结果。
- 如果未找到收件人:
轻击[再次搜索]键添加更多搜索字母。
- 继续添加其它收件人。
轻击收件人。
使用发送日志重新发送
从发送日志中选择收件人并重新发送数据。
扫描到E-mail最近50次发送的收件人会被机器保存下来。可选择并再次发送给其中一个收件人。FTP/桌面发送以及扫描到网络文件夹的收件人会显示在发送日志中。
在普通模式下,发送日志中显示的地址也可保存在地址簿中。这在保存手动输入的地址时非常方便。
- 在发送日志屏幕中选择了用于再次发送的收件人时,机器就会自动选择与所选收件人相应的模式。
- 保存的以下类型的地址,不能使用再次发送功能。
- 保存有多个收件人的联系人或分组的快捷键。
- 分组收件人
- 广播发送收件人
- 出于安全考虑,不会保存用户名和密码。如果出现要求您输入此类信息的屏幕,请再次输入信息。
轻击[发送历史记录]键
简单模式
在初始屏幕或地址簿屏幕中,轻击操作面板上的[发送历史记录]。
普通模式
轻击要再次发送的收件人的键。
显示最近发送的50个地址。
如果出现要求您输入用户名和密码的屏幕,请输入信息。
要取消再次发送设置:
轻击高亮显示的键。
在普通模式下,您可以选择地址并轻击操作面板上的[地址簿的新创建项]以添加地址至地址簿。该功能在直接输入收件人时非常方便。
只发送扫描文件的URL到扫描目的地
使用扫描到E-mail时,某些原稿和/或扫描设置可能导致文件较大。
当文件较大时,邮件服务器可能会拒绝该文件,并且不会被发送。
该功能将扫描文件保存在机器的本机硬盘上,并向收件人发送电子邮件,仅提供文件的URL信息。
该功能有助于减轻邮件服务器的负担,并防止因邮件服务器原因导致的扫描文件未送达。
收到电子邮件后,收件人可使用电子邮件中的URL下载扫描文件。
扫描文件过大时
仅向收件人发送URL
使用简单模式
当在设置(管理员)中启用[默认启用保存地址的链接]时,扫描的数据保存在机器的本机硬盘,并发送URL信息到邮件目的地。禁用时,通过常规扫描到E-mail发送扫描的数据。在简单模式屏幕中不能更改该功能的启用/禁用。
使用普通模式
扫描到E-mail的主屏幕的操作面板上显示[发送保存地址的链接]。选择检选框
 ,可以使用该功能。
,可以使用该功能。
创建的URL数量
为每个要下载的文件创建一个URL。
使用[每页作为一个文件]
一次创建并保存多个扫描文件,并为每个文件创建一个URL发送给收件人。
使用[程序预设]
文件将被不同收件人格式创建和保存,并将为每个文件创建一个URL。将以该收件人的格式将URL发送到文件的每个收件人。
- 要使用该功能,务必在系统设置(管理员)中启用[保存地址的链接的发送设置]。
- 该功能不可与从文件归档再发送组合使用。
- 如果子文件夹选为保存目的地,无法使用该功能。
- 扫描的文件保存在标准文件夹区域。
- 扫描的文件不能通过下载以外的方法浏览。
- 扫描的文件不能手动删除,并在系统设置中设置的保存期限内保留。但是,如果执行清除所有内存或初始化机器中的个人数据/数据,或移至高级安全设置,扫描的文件将被删除。
- 当广播传输中的所有目的地都是电子邮件地址时,URL信息将被发送到所有目的地。
如果保存的扫描数据的文件格式对于所有目的地都是相同的,则发送相同的URL。如果目的地的文件格式不同,则分别发送各URL。
- 如果传输包含不同任务的收件人(扫描到FTP,扫描到桌面等),通过向收件人发送一个URL到任何电子邮件地址进行传输,其它任务的扫描文件将直接以普通方式发送给收件人。
- 在系统设置(管理员)中启用[文档管理功能]时,直接发送给管理员的是扫描文件,而非URL。
- 即使在系统设置(管理员)中禁用[保存地址的链接的发送设置],也可访问URL,并在文件保存期限内下载扫描文件。
- 即使在系统设置(管理员)中已设置发送数据限制且文件超出限制,扫描的文件也将被保存。即使在系统设置(管理员)中已启用[超出E-Mail发送上限值时,分割发送。]且文件超出限制,扫描的文件将被保存为单个文件。
如果在广播传输中存在扫描到E-mail以外的任务,并且扫描的文件超过[数据附件大小限制(FTP/桌面/网络文件夹)]设置,则传输不可用。
-
要使用该功能
在“设置(管理员)”→[系统设置]→[图象发送设置]→[扫描设置]→[条件设置]→[保存地址的链接的发送设置]中配置。
- 要在简单模式下始终使用该功能
在“设置(管理员)”→[系统设置]→[图象发送设置]→[扫描设置]→[条件设置]→[默认启用保存地址的链接]中配置。
启用该功能并以普通模式发送电子邮件时,操作面板上的[发送保存地址的链接]检选框始终为
 。
。
- 使用该功能保存扫描文件的保存期限
在“设置(管理员)”→[系统设置]→[图象发送设置]→[扫描设置]→[条件设置]→[文件的保存期限]中配置。
- 通过SSL/TLS保护URL
在“设置(管理员)”→[系统设置]→[图象发送设置]→[扫描设置]→[条件设置]→[启用SSL/TLS]中配置。
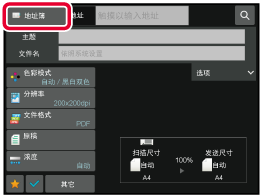
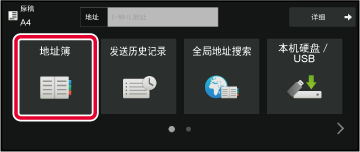
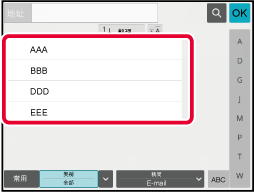
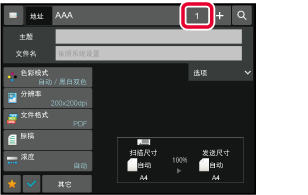
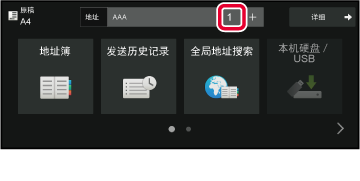
 。
。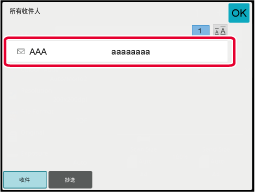
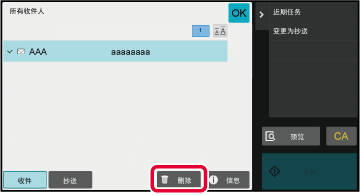
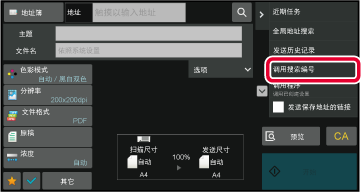
 。
。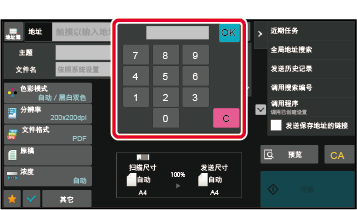
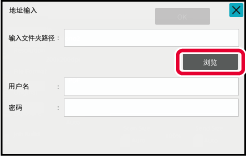

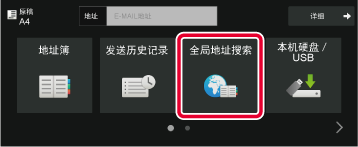
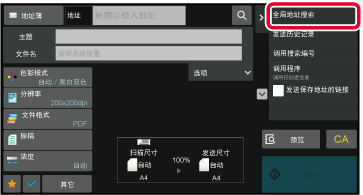
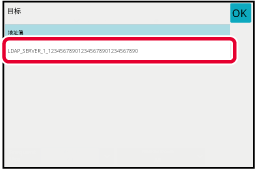
 ,然后从[名称]或[地址]中选择要搜索的项目。
,然后从[名称]或[地址]中选择要搜索的项目。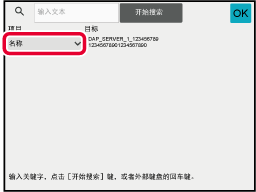
 可如下使用:
可如下使用: :以“XXX”开头的名称
:以“XXX”开头的名称 XXX :以“XXX”结束的名称
XXX :以“XXX”结束的名称 XXX
XXX
 :包含“XXX”的名称
:包含“XXX”的名称 XX :以“AA”开头并以“XX”结束的名称。
XX :以“AA”开头并以“XX”结束的名称。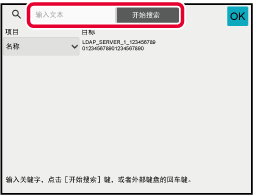
 关闭地址信息屏幕。
关闭地址信息屏幕。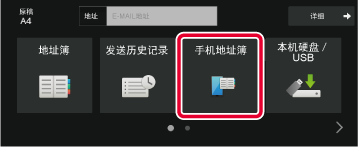
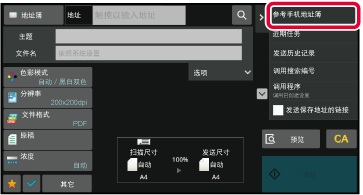
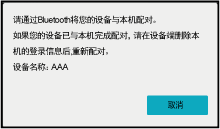
 ),然后从[关键字]、[名称]或[地址]中选择要搜索的项目。
),然后从[关键字]、[名称]或[地址]中选择要搜索的项目。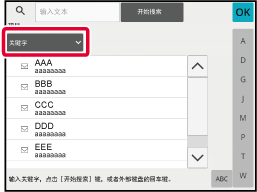
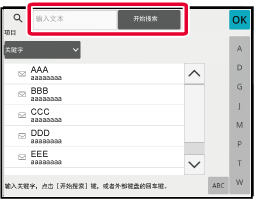
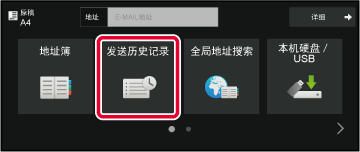

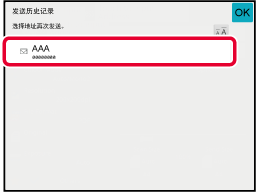
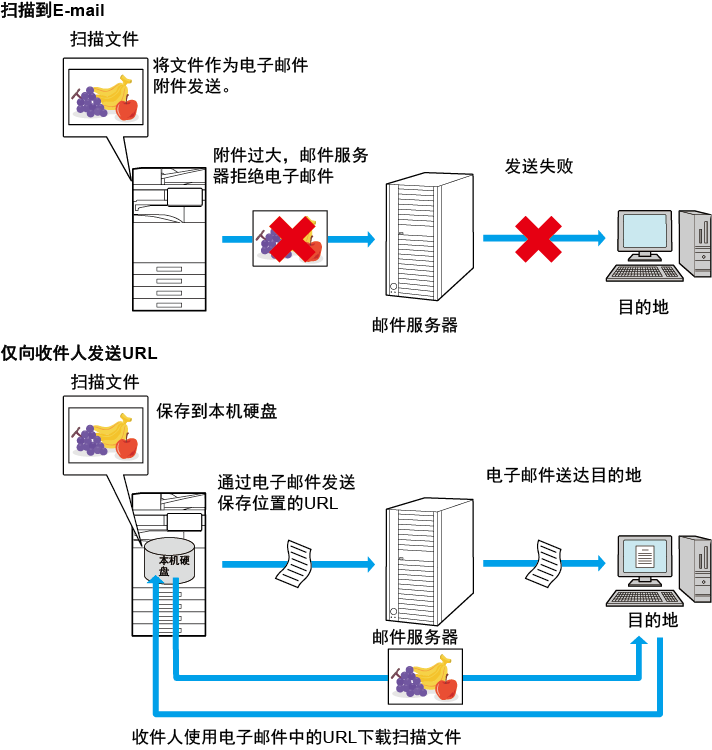
 ,可以使用该功能。
,可以使用该功能。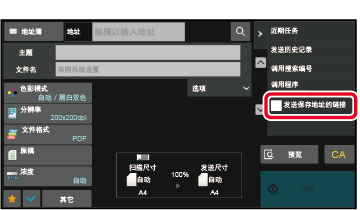
 。
。