该功能允许您在复印模式或图象发送模式下将原稿作为图象文件保存到机器的临时保存文件夹中。
之后可以调用在临时保存模式下保存的图象文件,使您无需放置原稿就能在图象发送模式下复印文件或将其发送。
例如,在复印模式下使用“临时保存”功能的步骤如下。
放置原稿。
将原稿置于送稿器托盘中或原稿台上。切换为普通模式并轻击操作面板上的[临时保存]以选择
 。
。
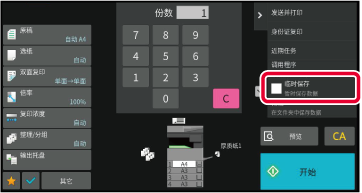
开始复印或图象发送。
执行功能时,原稿的图象数据会保存到临时保存文件夹中。 。
。在各模式下打印或发送原稿时,轻击文件归档功能的[归档]键可以在打印或发送的同时将原稿作为文件保存到主文件夹或用户文件夹中。之后可以调用保存的文件,使您无需放置原稿就能将其再次复印或发送。
例如,在复印模式下使用“归档”功能的步骤如下。
放置原稿。
将原稿置于送稿器托盘中或原稿台上。切换为普通模式并轻击操作面板上的[归档]以指定文件信息。
要选择用户名、文件名、文件夹及属性设置,请参阅“ 文件信息”。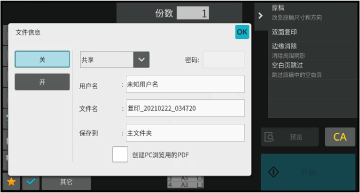
轻击
 。
。
选择复印设置,然后轻击[开始]键。
下面介绍了详细设置的步骤。
指定属性、用户名、文件名和文件夹,会使您更简便地管理及搜索文件。此外,在为属性选择了[机密]设置并设置了密码后,他人在未经许可的情况下将无法查看该文件。
对使用文件归档功能保存的文件可以选择保护设置。该设置可防止文件被移动,或被自动或手动删除。
三个属性可用于已保存文件:“共享”、“保护”和“机密”。以“共享”属性保存时,文件不受保护。以“保护”或“机密”属性保存时,文件会受保护。
保存在临时保存文件夹中的文件都可保存为“共享”文件。将文件保存在主文件夹或用户文件夹时,才能够选择“共享”、“保护”或“机密”属性。
| 共享 |
通过使用任务设置中的“属性”,能够将“共享”文件变为“保护”或“机密”文件。 |
| 保护 |
“保护”设置无需设置密码,却可防止文件被移动、删除或编辑。不能为保护文件设置密码。 |
| 机密 |
如需保护“机密”文件,可对其设置密码。(调用文件必须输入密码。)当文件保存为暗码PDF格式时,文件属性将自动被设置为“机密”。 |
在文件信息屏幕中选择[属性]。
如果已选择了[机密],输入密码(4-32个字符)。
每输入一位数时,将显示“ ”。
”。
轻击[用户名]文字框。
当使用用户认证时,将自动选择用户登录时使用的用户名。这种情况下,不需要执行本步骤。轻击用户名的键。
或者,您还可以通过轻击[按用户编号调用]键并输入用户编号来选择用户名。轻击
 。
。
可为文件指定一个文件名。
轻击[文件名]文字框,然后输入文件名。
输入文件名(最多30个字符)。指定用于保存文件的文件夹。
轻击[保存到]文字框。
如果选择了一个带有“我的文件夹”设置的用户名,则机器会自动选择该用户的“我的文件夹”。 轻击想要保存文件的文件夹键并轻击
 。
。
 。
。轻击[创建PC浏览用的PDF]检选框将其设为
 ,保存文件时将会创建PC浏览用的公共PDF。
,保存文件时将会创建PC浏览用的公共PDF。
PC浏览的PDF格式默认设置
您可以设置每个任务执行期间创建的公共PDF或下载文件的初始文件格式。
在“设置(管理员)”中,选择[系统设置]→[文件归档设置]→[条件设置]→[PC浏览的PDF格式默认设置]。
黑白 : 压缩模式
无压缩、MH(G3)、MMR (G4)
彩色/灰度 :压缩率
低、中、高