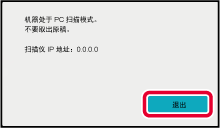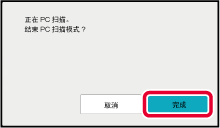基本扫描步骤
您可以通过在计算机上安装扫描仪驱动程序,并使用符合TWAIN*的应用程序,通过您的计算机扫描图象。
通过计算机进行扫描非常适用于单张原稿(如照片)扫描的情况,特别是您想在扫描时调整扫描设置时。而用本机器扫描则非常适用于对多份原稿进行连续扫描。
用于扫描仪和其它图象输入装置的一种接口标准。当您的计算机安装有扫描仪驱动程序时,您可以使用任何符合TWAIN协议的应用程序扫描图象。
- 有关安装扫描仪驱动程序和配置设置的步骤,请参阅软件安装向导。
- 在系统设置(管理员)中通过“禁用扫描功能”将该功能禁用时,则该功能不能使用。
- 扫描仪驱动程序的选择和开始扫描的步骤,取决于您所采用的符合TWAIN协议的应用程序。有关更多信息,请参阅应用程序的手册或帮助。
- 当以高分辨率扫描大图象时,数据量可能会非常大,扫描时间也比较长。因此,必须为原稿(如文字、照片等)选择适当的扫描设置。
[在机器上的操作]
禁止PC扫描:
手动输入传真号码或地址时禁止发送
在“设置(管理员)”中,选择[系统设置]→[图象发送设置]→[通用设置]→[启用/禁用设置]→[禁止发送设置]→[禁止PC扫描]。
放置原稿。
将原稿正面朝上放于送稿器托盘中或正面朝下放于原稿台上。
轻击[PC扫描]模式图标以切换至PC扫描模式。
如果未显示[PC扫描]模式图标,则轻击

以移动屏幕。
选择了PC扫描模式时,机器上只能使用触摸屏上显示的[退出]键,其它的键均不能使用。
[在计算机上的操作]
在计算机上启动兼容TWAIN的应用程序,然后在应用程序的扫描仪选项中选择[SHARP MFP TWAIN
K]。
预览图象。
- 选择原稿的放置位置。
“扫描位置”菜单
- 如果是单面原稿,且放在送稿器托盘中,选择[SPF(单面)]。
- 如果是双面原稿,且放在送稿器托盘中,选择[SPF(双面–书籍)]或[SPF(双面–便笺)]选项,选项的选择取决于原稿是书籍式原稿还是便笺式原稿。此外,还需根据原稿的放置方向选择[左端优先送入]或[顶端优先送入]。
- 选择扫描设置。
“扫描模式”菜单:
在“标准”屏幕和“专业”屏幕之间切换。根据原稿类型及您的扫描目的,在“标准”屏幕内,选择“监视器”、“照片”、“传真”或“OCR”。
“图象区域”菜单:
选择扫描区域。如果选择了“自动”,机器将按检测到的原稿尺寸进行扫描。您还可以使用鼠标在预览屏幕中设置扫描区域。
- 单击[预览]按钮。
预览图象将显示在扫描仪驱动程序中。
如果对预览图象不满意,重复步骤(2)和(3)。
如果在单击[预览]按钮前选择了[缩放预览]检选框,预览屏幕中会放大所选区域。如果取消检选标志,预览图象就会恢复正常。请注意,如果在“扫描位置”菜单中选择了SPF,[缩放预览]功能将不能使用。
- 有关扫描设置的更多信息,请在步骤7的预览图象屏幕中单击
 按钮,打开扫描仪驱动程序帮助。
按钮,打开扫描仪驱动程序帮助。
- 如果在从送稿器托盘扫描时单击了[预览]按钮,只能扫描一页原稿用于图象预览。如果您希望包括正在扫描的原稿,请将其放回到送稿器托盘。
在浏览图象的同时选择扫描设置。
[旋转]按钮:每单击一次该按钮,预览图象就会旋转90度。这样,您就可以改变图象的方向,而无需捡起原稿将之重新放置。所创建的图象文件的方向,与预览屏幕出现的图象方向一致。
[图象尺寸]按钮:单击该按钮,可通过输入数字值指定扫描区域。可选择像素、毫米或英寸作为这些数值的单位。如果已经指定扫描区域,则输入的数字会依据指定区域的左上角位置改变该区域大小。
 按钮:
按钮:当屏幕上已显示预览图象且未指定扫描区域时,单击按钮可将扫描区域自动设定为整个预览图象。
- 有关扫描设置的更多信息,单击
 按钮打开扫描仪驱动程序帮助。
按钮打开扫描仪驱动程序帮助。
- 如果原稿放置在送稿器托盘中,则仅会预览最上面一页。最上面一页会被机器送至原稿输出托盘中。务必在重新预览或扫描前,将该页送回至送稿器托盘。
单击[扫描]按钮。
开始扫描。图象会显示在您的应用程序中。
给扫描的图象指定一个文件名,然后在合适的情况下将之保存在您正使用的软件应用程序中。
[在机器上的操作]
.png)
 以移动屏幕。
以移动屏幕。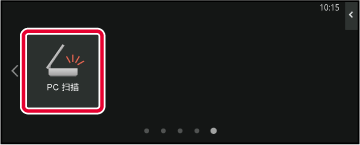

 按钮,打开扫描仪驱动程序帮助。
按钮,打开扫描仪驱动程序帮助。 按钮:
按钮: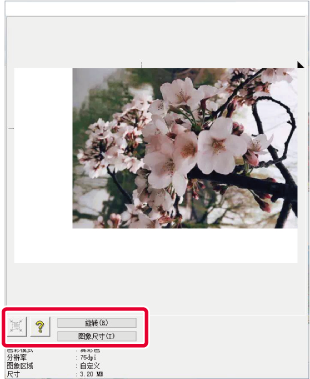
 按钮打开扫描仪驱动程序帮助。
按钮打开扫描仪驱动程序帮助。