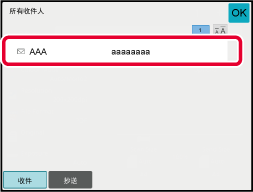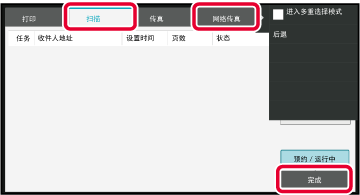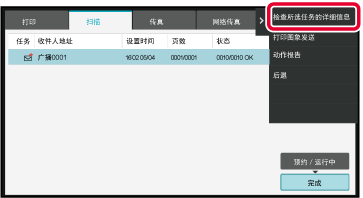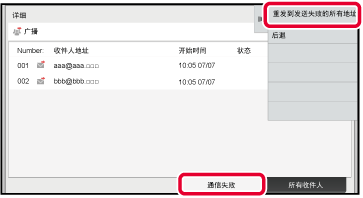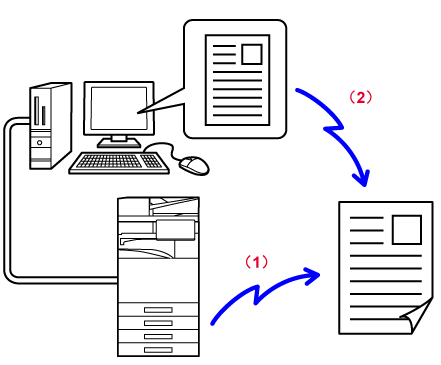在扫描模式下发送图象
可以在扫描模式(扫描到E-mail、扫描到FTP、扫描到桌面和扫描到网络文件夹)下发送图象。
- 如果在扫描原稿时内存已满,则会显示一条信息且扫描停止。
- 如执行扫描到E-mail,注意不要发送太大的文件。特别是多页文件可能会比较大。在发送多页文件或其它较大文件时,需减少扫描页数或减小发送尺寸。
警告
不要在原稿自动检测器下放置任何物品。原稿自动检测器下有物体时,关闭送稿器可能会损坏原稿自动检测器板,且妨碍原稿尺寸的正确检测。
放置原稿。
将原稿置于送稿器托盘中或原稿台上。
送稿器
原稿台
- 在放置原稿时,按下面所示方向放置。
*如需放置大尺寸的纵向原稿,请按名为“横向”的图中所示进行放置,并在步骤4中指定原稿放置方向。
- 将A5尺寸的原稿纵向(垂直)放置(
 )。如果横向(水平)(
)。如果横向(水平)(
 )放置,检测的尺寸会不准确。如果是A5R尺寸的原稿,请手动输入原稿尺寸。
)放置,检测的尺寸会不准确。如果是A5R尺寸的原稿,请手动输入原稿尺寸。
指定收件人。
从地址簿调用收件人
查看所选收件人清单
使用搜索编号调用收件人
手动输入地址
指定网络文件夹
从全局地址簿中调用收件人
从手机地址簿中调用收件人
使用发送日志重新发送按键上的图标表示按键中保存的收件人类型。

扫描到E-mail

扫描到FTP

扫描到网络文件夹

扫描到桌面
- 轻击快捷键后,如果在未轻击
 时屏幕就发生改变,则所轻击键的收件人会自动指定。
时屏幕就发生改变,则所轻击键的收件人会自动指定。
- 当进行扫描到E-mail时,也可抄送或密件抄送发送至其它收件人。轻击[所有收件人]键以选择收件人。
查看所选收件人清单- 可指定多个收件人。
- 要在普通模式中更改[主题]、[文件名]、[回复到]或[正文],轻击目标输入框,或者轻击[选项],再轻击目标输入框。
在扫描发送时更改主题、文件名、回复到和正文
轻击[原稿]键。
轻击合适的放置方向键。
指定步骤1中放置原稿的方向。
完成设置后,轻击

。
轻击[黑白开始]或[彩色开始]键开始扫描原稿。
如果将原稿插入送稿器托盘,机器会在扫描完成时发出“哔”声,然后开始发送。
如果原稿放置在原稿台上,触摸屏上显示[读取完成]键。如果原稿只有一页,请转至步骤7。要扫描多页,请转至步骤6。
- 轻击[预览]键以在发送图象前检查图象预览。有关更多信息,请参阅“
检查发送图象”。
- 如果文件格式被设置为[PDF/暗码]、[PDF/暗码/减少颜色]、[PDF/暗码/压缩]或[PDF/暗码/压缩/超精细],当您轻击[黑白开始]或[彩色开始]键时,机器将会提示您输入密码。
轻击密码输入框以打开键盘屏幕,输入密码(最多32个字符),然后轻击[OK]或[发送]键。收件人必须用在此处输入的密码才能打开该暗码PDF文件。
要取消暗码PDF,轻击[取消]键。这时会显示格式设置屏幕,让您更改文件类型。
选择新的文件类型,然后轻击[黑白开始]或[彩色开始]键开始发送。
如果原稿置于原稿台上,换上下一张原稿,然后轻击[黑白开始]或[彩色开始]键。
重复上述步骤,直至扫描完所有原稿。
轻击[读取完成]键。
机器会发出“哔”声,提示操作完成。
- 如果在显示确认屏幕后一分钟内没有任何动作,扫描将自动停止,并且发送被保留。
- 可轻击[更改设置]键更改各扫描原稿的浓度、分辨率、扫描尺寸与发送尺寸。不过,在其它中选择了“卡片制作”时,扫描偶数页的原稿页面时才可以更改浓度。
- 当包含扫描到E-mail和网络传真收件人时,扫描至E-mail和网络传真的发送宽度与传真的发送宽度相同。
- 要更改时间直到发送自动进行:
选择“设置(管理员)”→[系统设置]→[图象发送设置]→[通用设置]→[条件设置]→[扫描时任务自动开始时间]。
- 要设置扫描完成提示音:
在“设置(管理员)”中,选择[系统设置]→[通用设置]→[音频设置]→[提示音设置(通用)]→[扫描完成提示音(图象发送)]。
在扫描发送时更改主题、文件名、回复到和正文
在执行扫描发送时更改主题、文件名、回复到和正文。如果需要,可以直接输入文本。
- 当执行扫描到FTP、扫描到桌面或扫描到网络文件夹功能时,仅使用文件名。
- 如果未更改主题或文件名称,机器会采用“设置(管理员)”下[系统设置]→[图象发送设置]→[扫描设置]→[主题名设置],[文件名设置]和[正文设置]中的设置。
- 如果未更改回复到地址,机器会采用“设置(管理员)”下[系统设置]→[图象发送设置]→[扫描设置]→[条件设置]→[默认回复地址设置]中的设置。
如果未配置,机器会采用“设置”下[系统设置]→[网络设置]→[服务设置]→[SMTP]→[发件人地址]中配置的回复地址。(需要管理员权限。)
- 要配置主题、文件名和正文的候选项目,在“设置(管理员)”中选择[系统设置]→[图象发送设置]→[扫描设置]。
- 有关如何输入字符的详细信息,请参阅“机器的操作”的“
输入文本”。
轻击[详细]键切换至普通模式。
简单模式要更改主题,请轻击[主题]输入框。
轻击预设文字键。
完成设置后,轻击

。
要取消主题的选择:
轻击[清除]键。
如果您想直接输入文字,请轻击[直接输入]键,可打开软键盘。
输入文字,然后轻击[OK]键。
要更改文件名,轻击[文件名]输入框。
完成设置后,轻击

。
轻击清单中文件名的键。
要直接输入文件名,轻击[直接输入]键。
在文件名中显示提示。因设置而更改提示。
如果设置未被更改,显示“依照系统设置”。在[OCR设置]下,如果启用[自动提取文件名称],将显示“自动提取文件名称”。(在RSPF机型中,需要OCR功能扩充组件。)
当扫描到共享文件夹时,如果您设置的文件名与共享文件夹内已有文件名一样,文件名将被更改以防止覆盖已有文件。
轻击[选项]。
要更改回复地址,轻击[回复到]输入框。
如果正在使用用户认证,因采用的是登录的用户信息,因此不能更改回复地址。
轻击想用作回复地址的键。
完成设置后,轻击

。
您可以从用户清单选择地址,与选择回复地址一样。您也可以轻击操作面板上的[全局地址搜索]以指定保存于全局地址簿中的用户为回复地址。
轻击操作面板上的[直接输入]可以直接输入E-mail地址。
将[添加“回复到”到抄送中]检选框选择为
 ,则可将回复地址添加到抄送地址。
,则可将回复地址添加到抄送地址。
要更改正文,轻击[正文]输入框。
输入正文。
完成设置后,轻击

。
要选择保存在设置模式(网页版)中的预设文字,轻击[预设选择]键。
要直接输入正文,轻击[编辑]键。
要清除所有输入的文字:
轻击[清除全部内容]键。轻击此键不仅能立即清除所选的行,也能清除整条信息。
- 最多输入1800个字符。(换行符计为一个字符。)
- 要编辑所选行,轻击[编辑]键。会显示带有所选输入文字的软键盘。
在网络传真模式下发送传真
在网络传真模式下发送传真。该步骤也可用于通过直连SMTP直接发送。
- 如果在扫描原稿时内存已满,则会显示一条信息且扫描停止。
- 当已扫描所有原稿时,信息“任务已保存。”
将与任务管理编号一起显示。如果需要,可使用该编号在处理报告或图象发送动作报告中查找任务。
如果该任务为广播发送任务,则在工作状况屏幕中的相应任务键上也会显示该编号。因此,建议标记该编号以便轻松检查结果。
- 邮件页脚创建:指定的文本将自动附加到E-mail正文的末尾。想要附加预设文本(如公司制度规定)时,这种功能就非常方便。要输入想要附加的文本,请在“设置(管理员)”中选择[系统设置]→[图象发送设置]→[扫描设置]→[正文设置]→[邮件页脚创建]。
最多输入900个字符。(附加文本的字符数,不计入E-mail正文中可输入的最大字符数中。)
要指定是否附加文本,在“设置(管理员)”中选择[系统设置]→[图象发送设置]→[扫描设置]→[正文设置]→[邮件正文自动添加页脚]。
如果通过“设置(管理员)”→[系统设置]→[图象发送设置]→[扫描设置]→[默认地址]→[默认地址设置]配置了默认地址,则无法更改模式,或者无法更改或添加收件人。
要切换至网络传真模式,轻击触摸屏上的[取消]键,然后执行发送步骤。
放置原稿。
将原稿置于送稿器托盘中或原稿台上。
送稿器
原稿台
警告
不要在原稿自动检测器下放置任何物品。原稿自动检测器下有物体时,关闭送稿器可能会损坏原稿自动检测器板,且妨碍原稿尺寸的正确检测。
将A5尺寸的原稿纵向放置(
 )。
如果横向(
)。
如果横向(
 )放置,检测的尺寸会不准确。
如果是A5R尺寸的原稿,请手动输入原稿尺寸。
根据纸张尺寸指定原稿扫描尺寸旋转发送
)放置,检测的尺寸会不准确。
如果是A5R尺寸的原稿,请手动输入原稿尺寸。
根据纸张尺寸指定原稿扫描尺寸旋转发送A4、B5R和A5R尺寸的原稿会被旋转90度,并以相应的A4R、B5和A5的放置方向发送。
(A4R、B5或A5尺寸的原稿不能旋转发送。)
示例:发送A4原稿时
轻击模式显示以切换至网络传真模式的初始屏幕。
选择网络扫描模式指定收件人。
从地址簿调用收件人
查看所选收件人清单
使用搜索编号调用收件人
手动输入地址
指定网络文件夹
从全局地址簿中调用收件人
从手机地址簿中调用收件人
使用发送日志重新发送在保存有网络传真地址的快捷键上,会显示

图标。
轻击[原稿]键。
- 在“设置(管理员)”的[系统设置]→[图象发送设置]→[网络传真设置]→[条件设置]中设置浓度、分辨率和格式。
- 轻击[其它]键可以配置多种功能,例如,将两张原稿组合为一页发送,或者发送具有不同尺寸的原稿。
轻击合适的方向键。
完成设置后,轻击

。
轻击[开始]键开始扫描原稿。
如果原稿放置在原稿台上,触摸屏上显示[读取完成]键。如果原稿只有一页,请转至步骤8。要扫描多页,进行下一步。
如果将原稿插入送稿器托盘,机器会在扫描完成时发出“哔”声,然后开始发送。
轻击[预览]键以在发送图象前检查图象预览。有关更多信息,请参阅“
检查发送图象”。
如果原稿置于原稿台上,换上下一张原稿,然后轻击[开始]键。
重复上述步骤,直至扫描完所有原稿。
轻击[读取完成]键。
机器会发出“哔”声,提示操作完成。
打开送稿器,并取出原稿。
- 如果在显示确认屏幕后一分钟内没有任何动作,扫描将自动停止,并且发送被保留。
- 可轻击[更改设置]键更改各扫描原稿的浓度、分辨率、扫描尺寸与发送尺寸。
不过,在其它中选择了“多合一”或“卡片制作”时,扫描偶数页的原稿页面时才可以更改浓度。
在网络传真发送时更改主题、文件名和正文
在执行网络传真发送时更改主题、文件名和正文。如果需要,可以直接输入文本。使用其它功能的发送设置配置网络传真的文件名和其它设置。
- 如果未更改主题和文件名,机器会采用设置模式(网页版)中的设置。
- 要配置主题、文件名和正文的候选项目,在“设置(管理员)”中单击[系统设置]→[图象发送设置]→[扫描设置]。
- 有关如何输入字符的详细信息,请参阅“机器的操作”的“
输入文本”。
轻击模式显示以切换至网络传真模式的初始屏幕。
选择网络扫描模式轻击[发送设置]键。
要更改主题,请轻击[主题]输入框。
轻击预设文字键。
要取消主题的选择:
轻击[清除]键。
如果您想直接输入文字,请轻击[直接输入]键,可打开软键盘。输入标题并轻击[OK]键。
要更改文件名,轻击[文件名]输入框。
轻击预设文字键。
完成设置后,轻击

。
- 要保存文件名的预设文字,在“设置(管理员)”中选择[系统设置]→[图象发送设置]→[扫描设置]→[文件名设置]。
- 如果您想直接输入文字,请轻击[直接输入]键以显示软键盘。输入文件名并轻击[OK]键。
要取消文件名的选择:
轻击[清除]键。
要更改正文,轻击[正文]输入框。
输入正文。
完成设置后,轻击

。
要选择保存在设置模式(网页版)中的预设文字,轻击[预设选择]键。
要直接输入正文,轻击[编辑]键。
要清除所有输入的文字:
轻击[清除全部内容]键。轻击此键不仅能立即清除所选的行,也能清除整条信息。
- 最多输入1800个字符。(换行符计为一个字符。)
使用
 可在一行上进行选择。
可在一行上进行选择。
- 要编辑所选行,轻击[编辑]键。会显示带有所选输入文字的软键盘。
发送相同的图象至多个收件人(广播发送)
将同一个扫描图象一次发送至多个扫描、网络传真以及传真模式下的收件人。
一次操作可以将数据最多发送到500个收件人,包括预约的发送任务。(例如,如果已预约具有450个收件人的广播发送任务,则数据最多可广播到50个收件人。)
将您经常用于广播发送的收件人保存为联系人或分组,可方便您的操作。
每个联系人中最多可保存500个收件人。
对于广播发送,只需轻击联系人或分组键即可调用多个传真号码。
如果已保存了地址,将[设置为默认使用]检选框设置为
 后,使用快捷键也可以发送传真。如果想要临时从保存的地址中删除收件人,打开详情确认屏幕并删除屏幕中的收件人。
后,使用快捷键也可以发送传真。如果想要临时从保存的地址中删除收件人,打开详情确认屏幕并删除屏幕中的收件人。
使用发送日志重新发送
- 当“设置(管理员)”→[系统设置]→[图象发送设置]→[通用设置]→[条件设置]→[地址簿的默认设置]→[仅应用发送模式的地址]的检选框设置为
 (工厂默认设置)时,图象只能发送给在当前选择的模式下已设置于[设置为默认使用]的收件人。如果要移除检选标志
(工厂默认设置)时,图象只能发送给在当前选择的模式下已设置于[设置为默认使用]的收件人。如果要移除检选标志
 ,图象可被发送至其它模式的收件人。
,图象可被发送至其它模式的收件人。
- 当广播发送包含网络传真地址时,文件在黑白模式下被发送给所有地址。
- 当网络传真模式地址包含于广播发送地址时,图象数据被转换并作为网络传真的图象数据发送。
即使在彩色模式下扫描,图象数据被转换至网络传真黑白双色并发送至作为E-mail地址的地址。
- 如果想要在普通模式下将同一图象作为传真发送到所有收件人,轻击操作面板上的[发送与传真地址相同的图象]。当网络传真包含于收件人时,不能被选择。
- 当包含扫描到E-mail和网络传真收件人时,扫描至E-mail和网络传真的发送宽度与传真的发送宽度相同。
- 直连SMTP地址和其它类型的地址均无法进行广播发送。
执行发送时,将忽略带有扫描到FTP和扫描到网络文件夹地址的超链接。
放置原稿。
将原稿置于送稿器托盘中或原稿台上。
送稿器
原稿台指定所有收件人。
从地址簿调用收件人查看所选收件人清单使用搜索编号调用收件人手动输入地址指定网络文件夹从全局地址簿中调用收件人
从手机地址簿中调用收件人使用发送日志重新发送
- 不能用于广播发送的快捷键呈灰色,不能选择。
- 如果在广播发送模式下指定一个扫描到FTP或网络文件夹地址,则不会进行超链接E-mail发送。
- 如果在“设置(管理员)”中启用了[系统设置]→[图象发送设置]→[通用设置]→[条件设置]→[确保在选择下一地址前按下下一地址键([+])。],在指定下一收件人之前请轻击
 。
。
- 如果想在普通模式下将同一图象(黑白双色)作为要发送到所有收件人的传真地址,轻击操作面板上的[发送与传真地址相同的图象]。
轻击操作面板上的[地址浏览]。
确认收件人。
- 要取消指定的收件人:
轻击想取消的收件人的按键以取消选择。
- 要切换递送类型(收件人/抄送/密件抄送):
轻击想要更改的地址,并轻击操作面板上的[变更为收件人]、[变更为抄送]或[变更为密件抄送]。
轻击[黑白开始]或[彩色开始]键(普通模式为[开始]键)开始扫描原稿。
如果将原稿插在送稿器托盘中,则机器会扫描所有原稿。机器会发出“哔”声,提示扫描和发送结束。
将原稿放置在原稿台上时,则每次扫描一页。扫描完成后,放置下一页原稿并轻击[黑白开始]或[彩色开始]键(普通模式为[开始]键)。重复此步骤直至扫描完所有页面,然后轻击[读取完成]键。
机器会发出“哔”声,提示发送已结束。
轻击[预览]键以在发送图象前检查图象预览。有关更多信息,请参阅“
检查发送图象”。
在广播发送中包含多种类型地址时设置模式
本节介绍了广播发送中含有多种类型的地址时应牢记的设置。
当广播发送中包含多种类型的地址(如扫描模式和网络传真模式收件人)时,无论用何种模式屏幕对这些地址进行了配置,都会为所有地址启用其设置。请注意以下例外情况:
当网络传真地址不包含时
| 文件格式
(文件压缩模式) |
会为所有收件人使用在“设置(管理员)”中通过[系统设置]→[图象发送设置]→[扫描设置]→[条件设置]→[广播时的压缩模式]设置的压缩模式。
|
| 色彩模式 |
当在扫描模式下将色彩模式设置为[全彩],图象将以黑白双色发送到传真地址,并以彩色发送到扫描地址。
要以黑白双色发送图象到所有地址,在普通模式下轻击操作面板上的[发送与传真地址相同的图象]
|
| 原稿计数 |
如果存在指定了原稿页数的模式的地址,则该地址将启用。
|
| 扫描文件尺寸 |
如果广播发送收件人中包括附件大小受到[发送上限值设置(E-Mail)]或[发送上限值设置(FTP/桌面/网络文件夹)](在“设置(管理员)”中,选择[系统设置]→[图象发送设置]→[扫描设置]→[条件设置])限制的收件人,这种限制也适用于未设此限制的收件人。
|
| 多合一 |
该模式仅可用于传真。其链接到具有适当功能的模式。
|
| 颜色脱落 |
该模式可用于扫描。其链接到具有适当功能的模式。
|
| RGB调整 |
该模式可用于扫描、网络文件夹和FTP/桌面。其链接到具有适当功能的模式。
|
当网络传真地址包含时
当网络传真地址包含于收件人时,有如下使用限制。
| 色彩模式 |
固定于黑白双色。
|
| 文件格式
(文件压缩模式) |
固定于TIFF。
|
| 原稿 |
使用与网络传真相同的图象宽度发送至所有地址。
|
| 调整背景 |
不能设置。
|
| 空白页跳过 |
| 颜色脱落 |
| 对比度 |
| 锐度 |
| RGB调整 |
| 签名 |
| 暗码 |
| 智能提取 |
| 名片扫描 |
| 照片裁剪 |
直连SMTP地址和其它类型的地址均无法进行广播发送。
向发送失败的广播发送收件人再次发送
可在工作状况屏幕中查看已完成广播发送的发送结果。如果向某个收件人的发送失败,则应向该收件人再次发送图象。
轻击工作状况显示。
轻击[扫描]标签或[网络传真]标签,并轻击[完成]键。
如果广播发送中包含了不同模式的收件人,在这些模式下会显示同一广播发送键。
轻击已完成广播发送的按键后,轻击操作面板上的[检查所选任务的详细信息]。
轻击[通信失败]标签后,轻击操作面板上的[重发到发送失败的所有地址]键以重新发送图象。
轻击[重发到发送失败的所有地址]后的操作步骤,取决于是否已使用文件归档。
- 使用文件归档功能:
当输入发送失败的收件人后,屏幕会返回至初始屏幕。
应执行文件归档重发步骤。(不需要重新扫描原稿。)
- 未使用文件归档功能:
输入不成功的收件人将返回到初始屏幕。放好原稿,然后再进行广播发送的步骤。
通过计算机发送网络传真(PC-I-Fax)
可通过本机器将计算机中的文件以网络传真的形式发送(PC-I-Fax功能)。
使用PC-I-Fax功能时,网络传真发送与打印文档方法一样。为计算机选择PC-Fax驱动作为打印机驱动程序,然后在应用程序中选择打印命令。创建发送的图象数据,作为网络传真发送。
通过使用“日志查看器”应用程序,可以使用发送日志发送的网络传真会在日志查看器中显示。
有关该功能的使用步骤,参阅PC-Fax驱动程序的帮助文件。
- PC-I-Fax发送
- 日志查看器使用发送日志重新发送传真
- 要使用PC-I-Fax功能发送网络传真,必须安装PC-Fax驱动程序并用网络传真扩充组件附带的光盘进行更新。
有关更多信息,请参阅软件安装向导。
- 该功能只能在Windows计算机中使用。
此功能可用于发送。在本机器上收到的网络传真不能用于与本机器连接的计算机接收。
-2.png)
 )。如果横向(水平)(
)。如果横向(水平)(
 )放置,检测的尺寸会不准确。如果是A5R尺寸的原稿,请手动输入原稿尺寸。
)放置,检测的尺寸会不准确。如果是A5R尺寸的原稿,请手动输入原稿尺寸。 扫描到E-mail
扫描到E-mail 扫描到FTP
扫描到FTP 扫描到网络文件夹
扫描到网络文件夹 扫描到桌面
扫描到桌面 时屏幕就发生改变,则所轻击键的收件人会自动指定。
时屏幕就发生改变,则所轻击键的收件人会自动指定。 。
。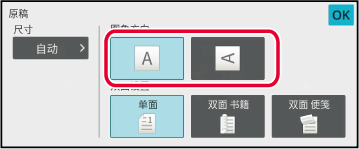

 。
。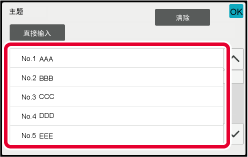
 。
。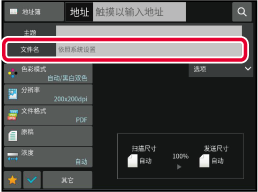
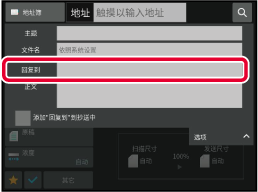
 。
。 ,则可将回复地址添加到抄送地址。
,则可将回复地址添加到抄送地址。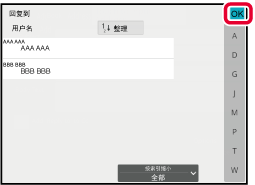
 。
。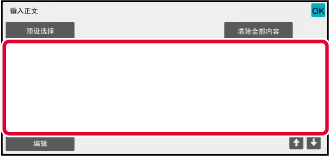
 )。
如果横向(
)。
如果横向(
 )放置,检测的尺寸会不准确。
如果是A5R尺寸的原稿,请手动输入原稿尺寸。
)放置,检测的尺寸会不准确。
如果是A5R尺寸的原稿,请手动输入原稿尺寸。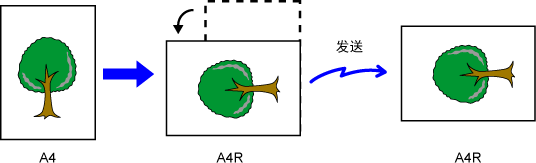
 图标。
图标。 。
。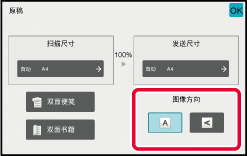
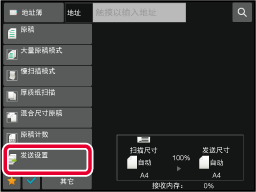
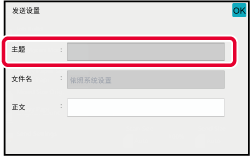
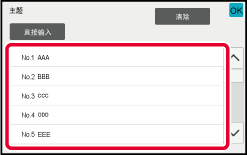
 。
。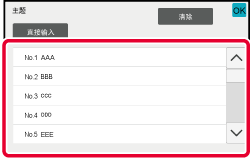
 。
。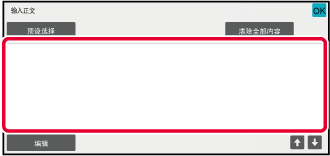
 可在一行上进行选择。
可在一行上进行选择。.png)
 后,使用快捷键也可以发送传真。如果想要临时从保存的地址中删除收件人,打开详情确认屏幕并删除屏幕中的收件人。
后,使用快捷键也可以发送传真。如果想要临时从保存的地址中删除收件人,打开详情确认屏幕并删除屏幕中的收件人。 (工厂默认设置)时,图象只能发送给在当前选择的模式下已设置于[设置为默认使用]的收件人。如果要移除检选标志
(工厂默认设置)时,图象只能发送给在当前选择的模式下已设置于[设置为默认使用]的收件人。如果要移除检选标志
 ,图象可被发送至其它模式的收件人。
,图象可被发送至其它模式的收件人。 。
。