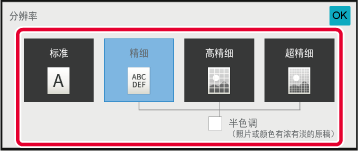本节介绍如何从简单模式初始屏幕输入收件人。
简单模式
送稿器会自动扫描文件的两面。
例如,可以扫描双面原稿,其正反面可以作为2页发送。
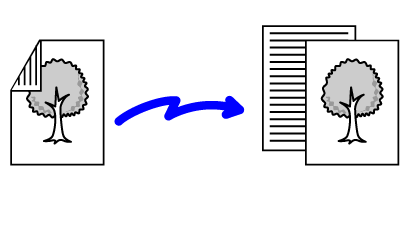
轻击[原稿]键,然后轻击[双面书籍]键或[双面便笺]键。
请参考左图检查原稿的装订边,并选择要轻击的键。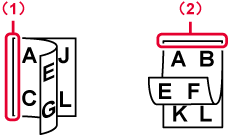
轻击与放置原稿方向相同的[图象方向]键。
如果设置不正确,可能无法正确发送图象。 完成设置后,轻击 。
。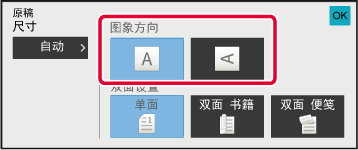
放入原稿时,将会自动检测其尺寸。
在普通模式中,初始屏幕内所放原稿的尺寸显示为“扫描尺寸”,将用于发送的尺寸显示为“发送尺寸”。
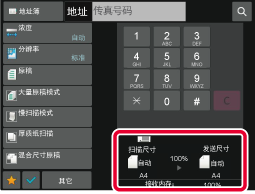
在上面的屏幕中,扫描尺寸(所放原稿的尺寸)为A4,发送尺寸为自动。例如,如果扫描尺寸为A4,而发送尺寸为B5,则图象会在发送前缩小。

当原稿尺寸不标准(英制尺寸或非标准尺寸)或者未被正确检测时,请手动指定原稿尺寸。
简单模式
轻击[原稿]键。
轻击[自动]键。

轻击所需原稿尺寸的键。
完成设置后,轻击
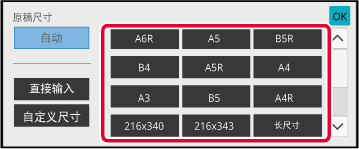
普通模式
扫描非标准尺寸的原稿时,如明信片,请在放置原稿后使用数值指定原稿尺寸。宽度范围为25mm至432mm,高度范围为25mm至297mm。
简单模式
轻击[原稿]键。
轻击[自动]键。

轻击[直接输入]键。
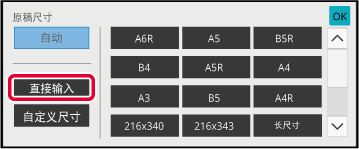
指定原稿尺寸。
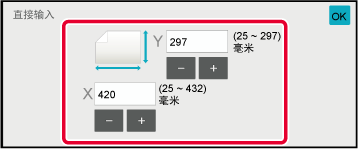
 )微调输入的尺寸比较便捷。
)微调输入的尺寸比较便捷。轻击  两次。
两次。
普通模式
轻击[详细]键切换至普通模式。
简单模式轻击[原稿]键。
轻击[扫描尺寸]键。
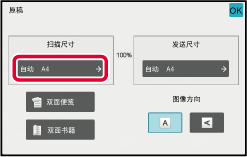
轻击[直接输入]键,然后输入扫描尺寸。
 微调输入的尺寸比较便捷。
微调输入的尺寸比较便捷。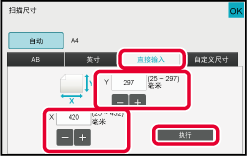
轻击[执行]键。
完成设置后,轻击 两次。
两次。可保存常用的非标准原稿尺寸。本节说明了如何保存、调用、更改和删除非标准原稿尺寸。
保存原稿尺寸(修改/删除)
轻击[详细]键切换至普通模式。
简单模式轻击[原稿]键。
轻击[扫描尺寸]键,然后轻击[自定义尺寸]标签。
轻击[保存/删除]键。
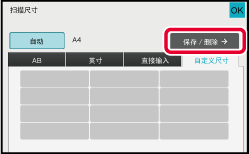
轻击一个键(
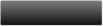 )用于保存自定义原稿尺寸。
)用于保存自定义原稿尺寸。
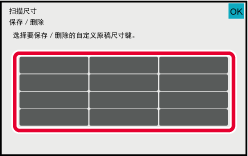
 键。
键。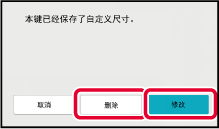
指定原稿尺寸。
分别轻击显示宽度和高度尺寸的区域,然后使用数字键输入尺寸。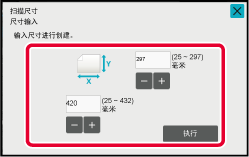
 微调输入的尺寸比较便捷并轻击[执行]键。
微调输入的尺寸比较便捷并轻击[执行]键。轻击[OK]键。
确认已正确添加保存在扫描尺寸屏幕上的尺寸按键。确认后,轻击两次 。
。调用保存的原稿尺寸
简单模式
轻击[原稿]键。
轻击[自动]键。

轻击[自定义尺寸]键。
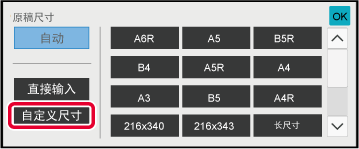
轻击您想调用的原稿尺寸的键。
轻击 两次。
两次。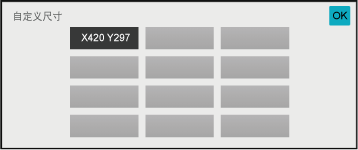
普通模式
轻击[详细]键切换至普通模式。
简单模式轻击[原稿]键。
轻击[扫描尺寸]键,然后轻击[自定义尺寸]标签。
轻击您想调用的原稿尺寸的键。
选择原稿尺寸键后,轻击 键。
检查显示于扫描尺寸屏幕中的指定尺寸。
键。
检查显示于扫描尺寸屏幕中的指定尺寸。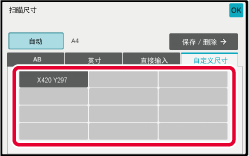
轻击此键可将发送尺寸指定为纸张尺寸。如果指定的发送尺寸大于扫描尺寸,图象将会放大。如果指定的发送尺寸小于扫描尺寸,图象将会缩小。
轻击[详细]键切换至普通模式。
简单模式轻击[原稿]键。
轻击[发送尺寸]键。

轻击所需发送尺寸键。
完成设置后,轻击 。
。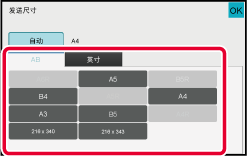
轻击与放置原稿方向相同的[图像方向]键。
如果设置不正确,可能无法正确发送图象。 。
。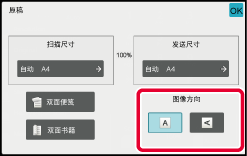
更改浓度以匹配原稿的深浅。
浓度设置
| 浓度 | 建议 | |
|---|---|---|
|
自动 |
本设置会自动调整原稿深浅部分浓度。 |
|
|
手动 |
1-2 |
原稿包含深色文字时选择此设置。 |
|
3 |
为普通原稿(深浅适中)选择此设置。 |
|
|
4-5 |
原稿包含浅色文字时选择此设置。 |
|
轻击[浓度]键后,轻击[手动]键。
用滚动条或
 调整浓度。
调整浓度。
 。
。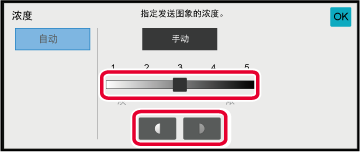
指定和原稿的特性匹配的分辨率,如文字或照片、文字大小与图象深浅等。
分辨率设置
| 分辨率 | 建议 |
|---|---|
|
标准 |
当您的原稿中由正常尺寸的文字(如本手册中的文字)组成时选择此设置。 |
|
精细 |
当您的原稿中有小的文字或含细线的图表时,请选择此设置。 原稿将以分辨率为[标准]设置时的两倍进行扫描。 |
|
高精细 |
当您的原稿中有复杂的图片或图表时,请选择此设置。 得到的图象质量将比[精细]设置的更高。 |
|
超精细 |
当您的原稿中有复杂的图片或图表时,请选择此设置。 该设置得到的图象质量最高。不过,其发送时间可能长于其它设置。 |
|
半色调 |
当您的原稿是照片或渐变彩色(如彩色原稿)时,请选择此设置。 较之于[精细]、[高精细]或[超精细]设置的图象,该设置的图象更清晰。 当使用[标准]设置时,不能选择半色调。 |
轻击[分辨率]键。
轻击所需分辨率的键。
当原稿是照片或有渐变彩色(如彩色原稿)时,并且想要制作比单独使用[精细]、[高精细]或[超精细]更清晰的图象时,请将[半色调]检选框设置为 。
。 。
。