在不同纸张上打印指定页面(使用不同纸张)
在Windows环境下
可以在不同于其它页面的纸张上打印文件的封面和封底以及指定页面。
当您想在厚质纸上打印封面和封底,或者想将彩色纸或不同类型的纸张插入指定页面时,可使用该功能。
根据需要,纸张上没有任何内容时,可以将纸张当做插入纸张插入。
在macOS环境下
可以在不同于其它页面的纸张上打印文件的封面和封底。例如,可以在厚质纸上仅打印封面和封底时使用该功能。
Windows
- 单击[插入]标签。
- 从[插入选项]选择[封面/插入纸张]并单击[设置]按钮。
- 选择纸张插入设置。
- 可从相应的菜单中选择插入位置、纸张来源以及打印方法。
- 单击[添加]按钮,然后在“信息”栏中将出现您的设置。
- 设置完毕后,单击“常用操作”中的[保存]按钮保存设置。
- 在“纸盒”中选择了[手送纸盒]时,请务必选择“纸张类型”并将此类型的纸张装入手送纸盒。
- 当“插入位置”选择了[其它页]时,直接输入页码可指定插入位置。当“打印方法”设置为[双面]时,指定的页面及其后一页将被分别打印在纸张的正反面上,因此对在反面打印的一页的插入纸张设置将无效。
macOS
- 选择[打印机特性]。
- 选择[封面]。
- 选择封页插入设置。
为封面和封底选择打印设置、纸盒和纸张类型。
Linux
- 选择[任务]标签。
- 在“添加封面页”中选择添加封面或封底。
在投影胶片上打印时添加插入纸张(投影胶片分隔纸张)
使用投影胶片打印时,该功能可在每张胶片间插入一张纸,从而防止投影胶片粘在一起。根据需要,也可以在每张插入纸的相应页上打印与各张投影胶片所打印内容相同的内容。
Windows
- 单击[插入]标签。
- 选择[投影胶片分隔纸张]并单击[设置]按钮。
为封面和封底选择打印设置、纸盒和纸张类型。
- 选择投影胶片分隔纸张设置。
选择[已打印]检选框以显示
 时,插页上也会打印与投影胶片纸上所打印内容相同的内容。如果需要,选择纸张来源和类型。
时,插页上也会打印与投影胶片纸上所打印内容相同的内容。如果需要,选择纸张来源和类型。
将手送纸盒的纸张类型设置为[投影胶片]并将投影胶片装入手送纸盒中。
macOS
- 选择[打印机特性]。
- 在[功能设定]中选择[投影胶片分隔纸张]。
- 选择投影胶片分隔纸张设置。
从“投影胶片分隔纸张”中选择[开启(已打印)]时,插页上也会打印与投影胶片纸上所打印内容相同的内容。如果需要,选择纸张来源和类型。
将手送纸盒的纸张类型设置为[投影胶片]并将投影胶片装入手送纸盒中。
在任务或复印件间插入分隔页面
可以在任务或指定份数间插入分隔页面。
此功能在Windows环境下可用。
Windows
- 单击[分页]标签。
- 单击[分隔页面]按钮。
- 更改设置
- 在“纸张选择”中选择纸盒和纸张类型,然后在“插入位置”中指定分隔页面插入的位置。
- 要每次打印完成设置份数时插入分隔页面,在“插入位置”选择[每份]。
- 例如,如果您要打印10份并选择“5”,在第5份和第10份之后将被插入分隔页面。
选择了手送纸盒时,请务必选择“纸张类型”。
打印副本(副本复印)
该功能可在尺寸相同但所放置的纸盒不同的纸张上制作打印图象的副本。
例如,如果在将普通纸装入纸盒1并将彩色纸装入纸盒2时选择副本复印打印,那么通过选择打印指令(仅一次)便可获得类似于复写帐票的打印结果。如果有必要在纸盒1中装入普通纸,在纸盒2中装入再生纸,选择副本复印可同时打印出一份正本和一份副本。
此功能在Windows环境下可用。
Windows
- 单击[插入]标签。
- 从“插入选项”选择[副本复印]并单击[设置]按钮。
- 从“首选复印纸张”为首选复印纸张选择纸盒,然后从“副本复印”中为副本复印选择纸盒。
选择了手送纸盒时,请务必选择“纸张类型”。
在标签纸的标签上打印文本(标签纸移位/标签纸打印)
在标签纸的标签上打印有两种方法:“标签纸移位”和“标签纸打印”。
标签纸移位
在应用程序中创建要打印在标签纸上的文字,然后在打印机驱动程序首选项窗口[布局]标签的[打印位置]中设置文字移位距离。文字将被打印在标签上。
标签纸打印(仅PCL6)
在所需页之间插入标签纸时会被打印。
在打印机驱动程序首选项窗口[插入]标签上的[插入选项]中选择[标签纸],并输入想要在标签上打印的文字。指定详细设置如标签尺寸、开始位置、标签间距,以及插入标签纸的页码。
- 这些功能在Windows环境下可用。
- 纸张必须装入手送纸盒中。
Windows
标签纸移位
在软件应用程序中准备完要在标签纸上打印的数据后,请进行以下步骤操作:
- 单击[布局]标签。
- 单击[打印位置]按钮。
- 选择[标签纸移位]。
- 直接输入数值或单击

 按钮可指定图象移位的距离。
按钮可指定图象移位的距离。
- 单击[确定]按钮。
- 选择纸张来源及类型。
单击[纸张来源]标签,然后在“纸盒”中选择[手送纸盒]并在“纸张类型”中选择[标签纸]。
将手送纸盒的纸张类型设置为[标签纸]并将标签纸装入手送纸盒中。
标签纸打印(仅PCL6)
打开您想插入标签纸的数据,然后选择设置。
- 单击[插入]标签。
- 从“插入选项”中选择[标签纸]并单击[设置]按钮。
- 选择标签位置设置。
对于商用标签纸,可以使用“常用操作”中的现有设置,如[A4-5tab-D]。对于其它类型的标签纸,可以直接输入或通过

 按钮来改变初始标签的位置、间距以及标签宽度和标签长度。此外,可从“输出纸张尺寸”中选择标签纸的尺寸。
按钮来改变初始标签的位置、间距以及标签宽度和标签长度。此外,可从“输出纸张尺寸”中选择标签纸的尺寸。
- 选择页面设置。
指定您想要插入标签纸的页面并输入您想要打印在标签上的文字。还可以选择文本的字体并调整布局。
- 将手送纸盒的纸张类型设置为[标签纸]并将标签纸装入手送纸盒中。
- 可以保存标签纸设置,并且可以从“常用操作”中打开保存的文件。
将指定页面打印在正面的双面打印(章节分隔纸张)
该功能可将指定页面打印在纸张正面。
指定要在纸张正面上打印的页面(例如章节封页)时,即使正常会打印在纸张反面上,会打印在下一张纸的正面上。
示例:页面设置中指定第4页和第8页时。
(4有反面,3和8为反面上的空白。)
- 此功能在Windows环境下可用。
- 使用PCL6打印机驱动程序时可使用该功能。
Windows
- 单击[布局]标签。
- 选择双面打印。
有关“双面打印”设置的信息,请参阅“
双面打印”。
- 输入章节初始页面的页码,用逗号分隔数字。
将打印纸张对折(折叠)
当在机器上安装了鞍式装订分页器时,此功能可以对折打印的纸张。您可以选择输出为向内对折或向外对折。
在“设置(管理员)”中选择[系统设置]→[通用设置]→[设备设置]→[条件设置]→[禁止双面]时,无法使用此功能。
- 如果打印数据是手册布局,那么使用“书籍”功能可以轻松的将输出稿折叠并装订以制作手册。请参阅“
制作手册(书籍/鞍式装订)”。
- 安装了鞍式装订分页器(BP-FN16)时,鞍式折叠功能每套可折叠5张纸。例如,如果一份原稿含有12张A4尺寸的普通纸,那么一共会折叠三次:5张
+ 5张 + 2张。
但某些类型的纸张会减少每组折叠的张数。例如,厚质纸每次只能折叠3张。
- 安装了鞍式装订分页器(BP-FN14)时,鞍式折叠功能会逐一折叠纸张。
Windows
折叠
- 单击[分页]标签。
- 在“折叠”中选择折叠方式,然后单击[设置]按钮。
- 选择所需折叠方式。
macOS
折叠
- 选择[打印机特性]。
- 选择[折叠]。
- 选择所需折叠方式。
在各页前后插入预设数据(页面插入)
该功能可在打印过程中将预设数据项目插入每一页。
可以轻松创建由左侧页为文字、右侧页为备忘录空白的展开页文档。
- 此功能在Windows环境下可用。
- 使用PCL6打印机驱动程序时可使用该功能。
Windows
- 单击[印戳]标签。
- 单击[设置]按钮。
- 从“打印方法”中选择[页面插入]。
- 设置要插入的套印数据,然后设置插入位置。
以平铺方式打印相同图象(重复打印)
该功能可将相同图象以平铺方式打印在一张纸上。制作名片和不干胶时该功能非常有用。
- 此功能在Windows环境下可用。
- 使用PCL6打印机驱动程序时可使用该功能。
Windows
- 单击[常用]标签。
- 在“多合一”中选择重复数。
打印图案数据(隐藏方案打印)
该功能可在打印数据后打印像“禁止复印”等图案数据。
如果复制带图案数据的纸张,图案数据会合并到背景,可防止因未经授权的文档复印而导致信息泄露。
- 此功能在Windows环境下可用。
- 使用PCL6打印机驱动程序时可使用该功能。
Windows
- 单击[印戳]标签。
- 单击[隐藏方案]按钮。
- 配置隐藏方案打印的设置,然后单击[确定]按钮。
当“打印模式”设置为[1200 dpi]时无法使用隐藏方案打印。
- “隐藏方案”功能用于防止未经授权的打印。不保证防止信息泄露。
- 在特定的机器条件下,文字可能无法完全隐藏在带有方案打印的输出纸上。如果是这情况,在“设置(管理员)”中,选择[系统设置]→[安全设置]→[隐藏方案打印设置]→[对比度]。
- 隐藏的图案可能无法与在某些类型设备上的复印件合并,或者在特定设置条件用于复印带方案打印的输出纸。
- 色彩模式设置为[黑白]或将其设置为[自动]并将原稿识别为黑白时,即使选择青色或洋红色方案,仍会打印黑色背景方案。
更改渲染方式并打印JPEG图象(使用驱动程序处理JPEG图象)
在某些情况下,包含JPEG图象的文档可能无法正确打印。更改JPEG图象的渲染方式可以解决这个问题。
打印包含JPEG图象的原稿时,该功能可让您选择图象是在打印机驱动程序还是在机器中渲染。
- 此功能在Windows环境下可用。
- 图象在打印机驱动程序中渲染时,在完成打印之前可能需要一些时间。
Windows
- 单击[详细设置]标签。
- 单击[其他设置]按钮。
- 单击[使用驱动程序处理JPEG图象]检选框以显示
 。
。
- 单击[确定]按钮。
在纸张上最大化打印区域(打印区域)
通过最大化打印区域,您可以在整个纸张尺寸打印。
此功能在Windows环境下可用。
即使打印区域被最大化,边缘也可能被剪切。
Windows
- 单击[详细设置]标签。
- 单击[其他设置]按钮。
- 从“打印区域”选择[最大]。
- 单击[确定]按钮。
以增强分辨率打印(平滑)
采用了分辨率增强技术(RETs)平滑图象轮廓。图象以数字增强的分辨率打印。
此功能在Windows环境下可用。
Windows
- 单击[图象质量]标签。
- 选择[平滑]检选框以显示
 。
。
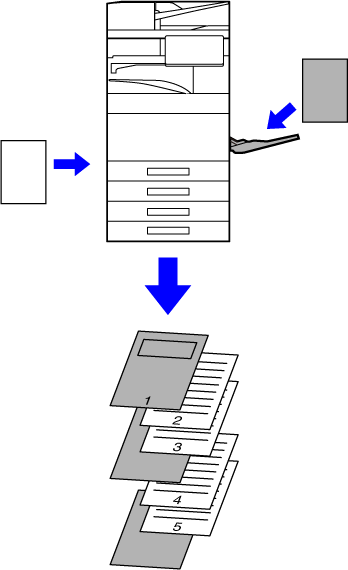
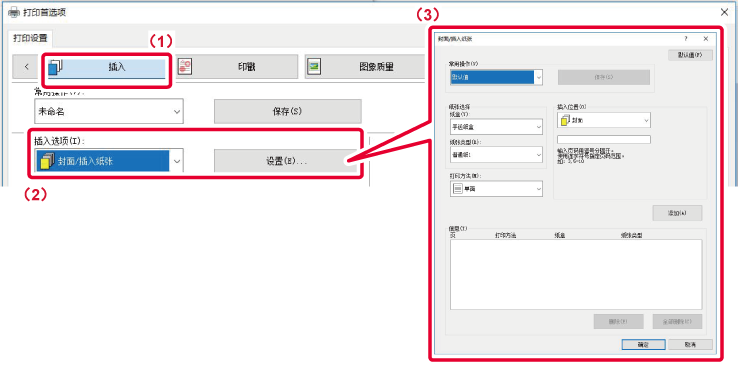
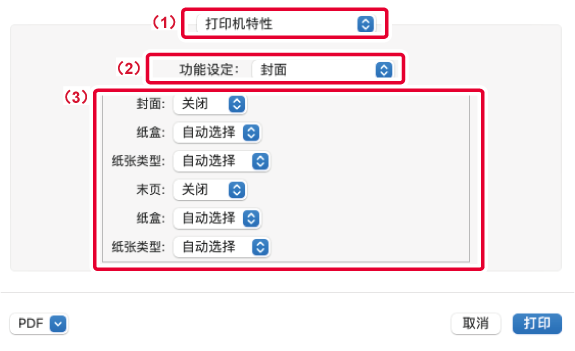
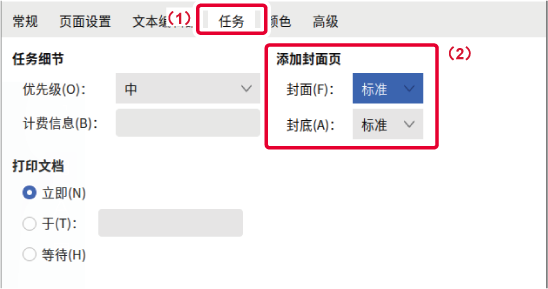
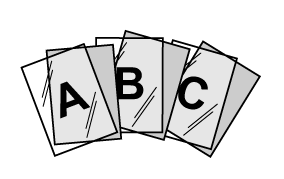
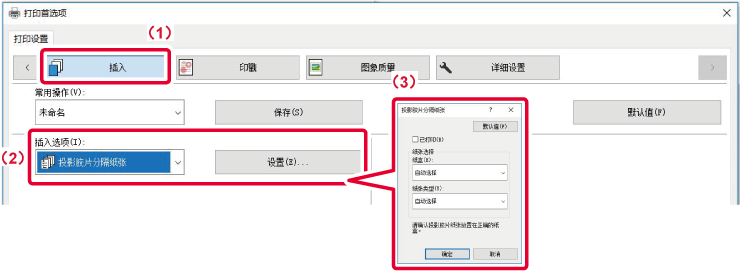
 时,插页上也会打印与投影胶片纸上所打印内容相同的内容。如果需要,选择纸张来源和类型。
时,插页上也会打印与投影胶片纸上所打印内容相同的内容。如果需要,选择纸张来源和类型。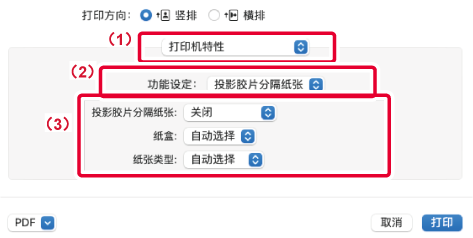
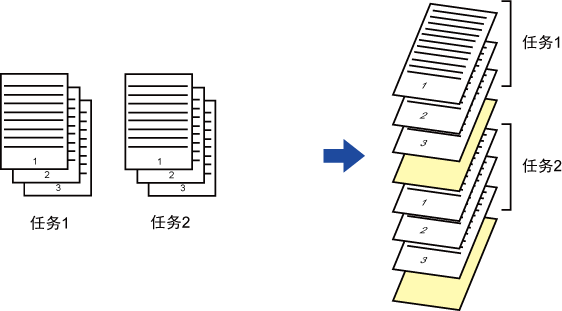
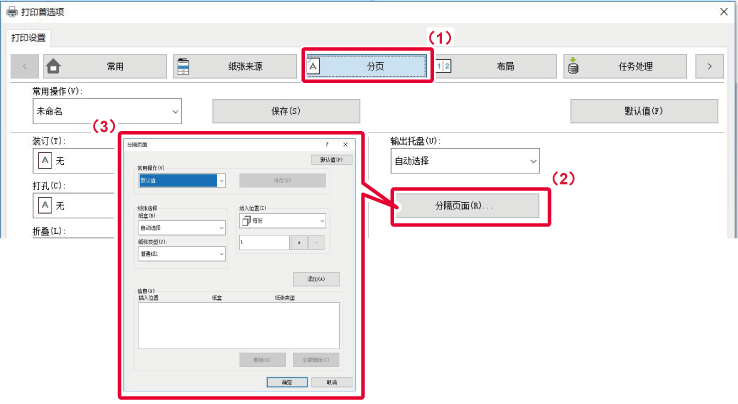
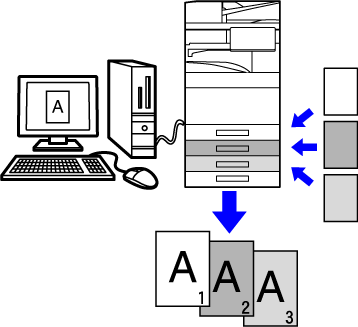
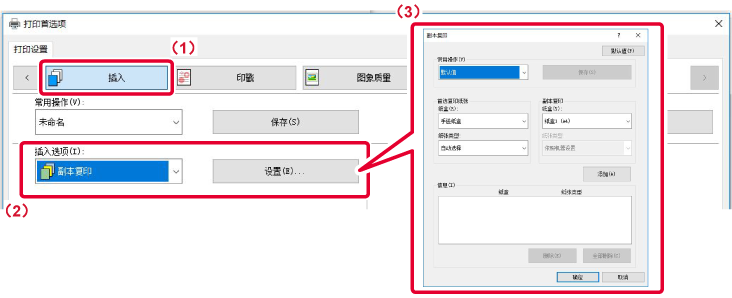
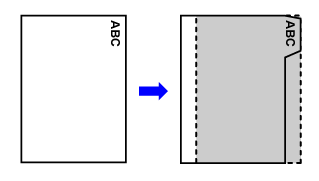
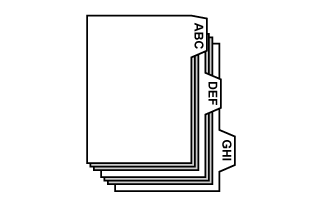
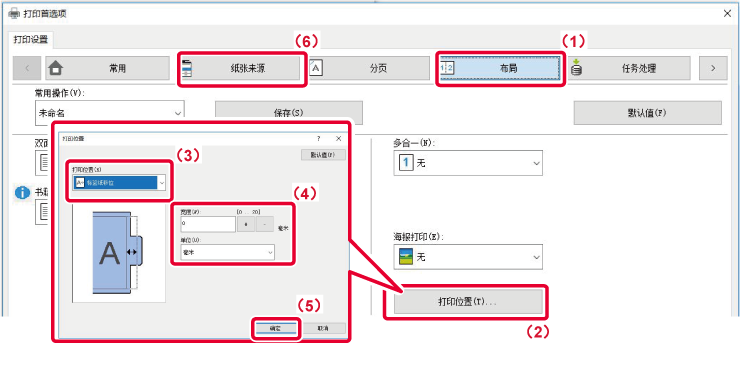

 按钮可指定图象移位的距离。
按钮可指定图象移位的距离。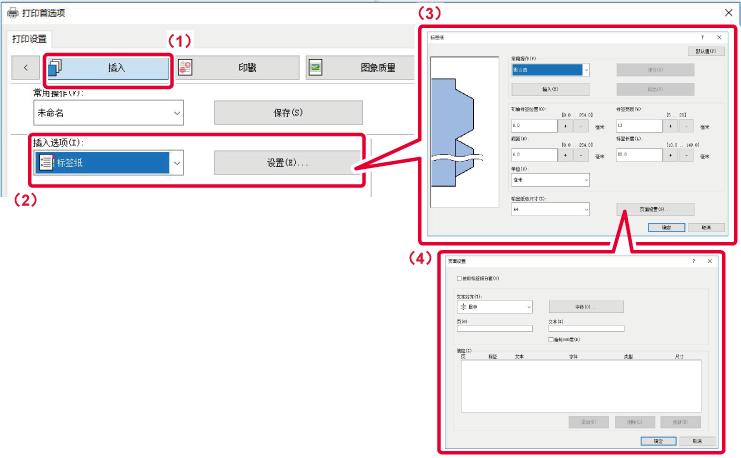

 按钮来改变初始标签的位置、间距以及标签宽度和标签长度。此外,可从“输出纸张尺寸”中选择标签纸的尺寸。
按钮来改变初始标签的位置、间距以及标签宽度和标签长度。此外,可从“输出纸张尺寸”中选择标签纸的尺寸。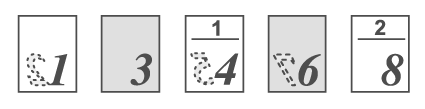
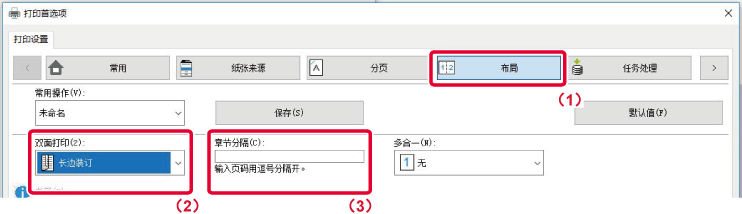
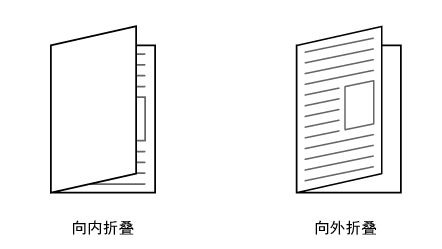
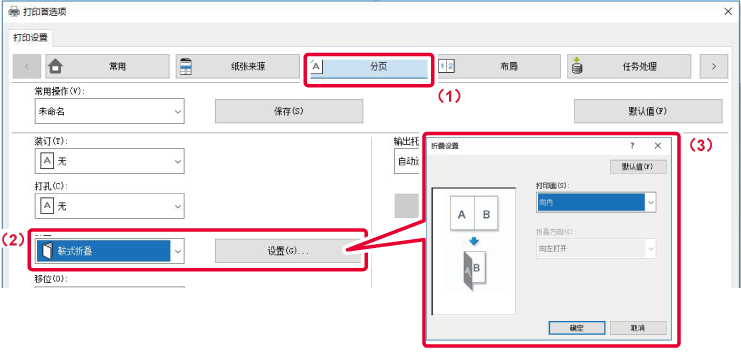
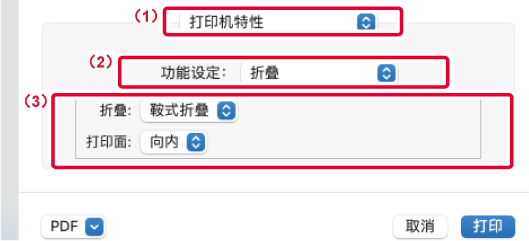
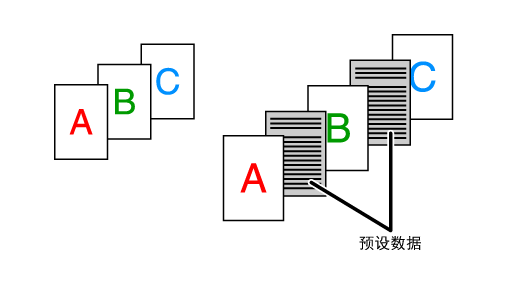
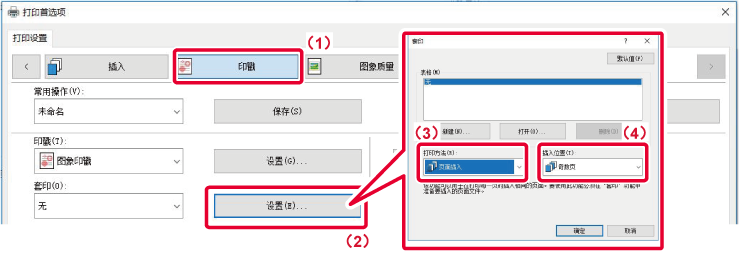

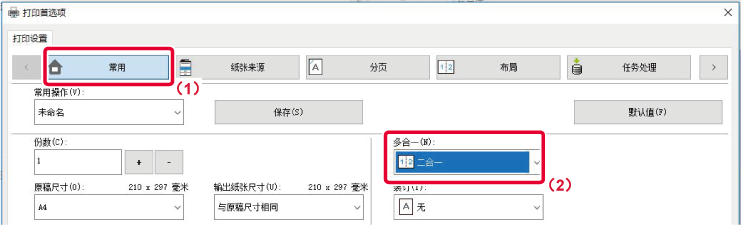
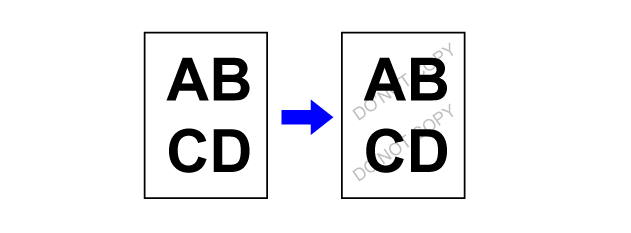
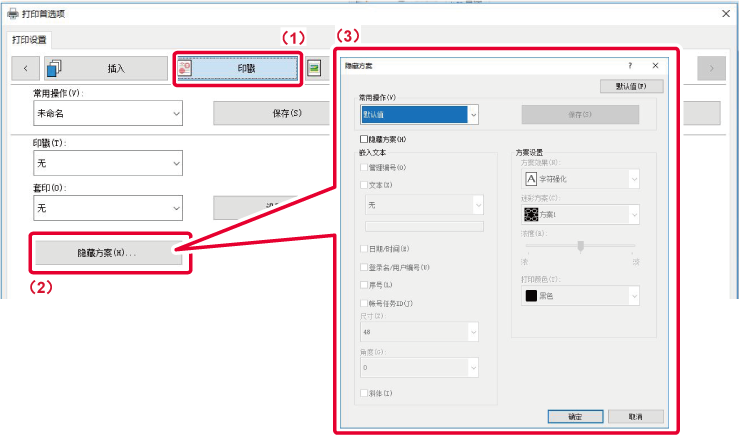
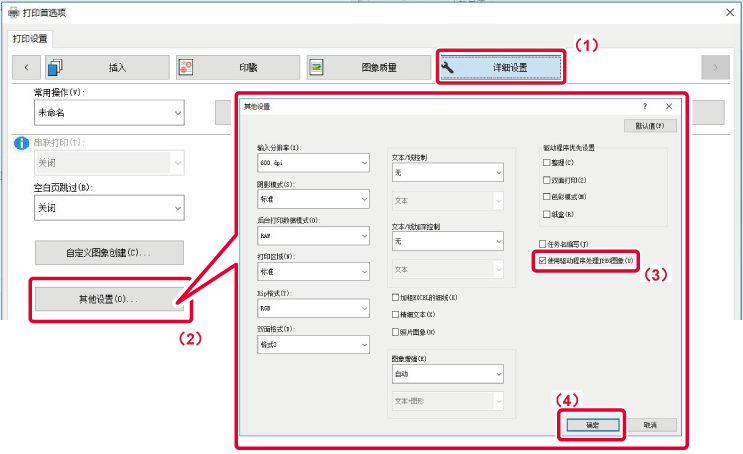
 。
。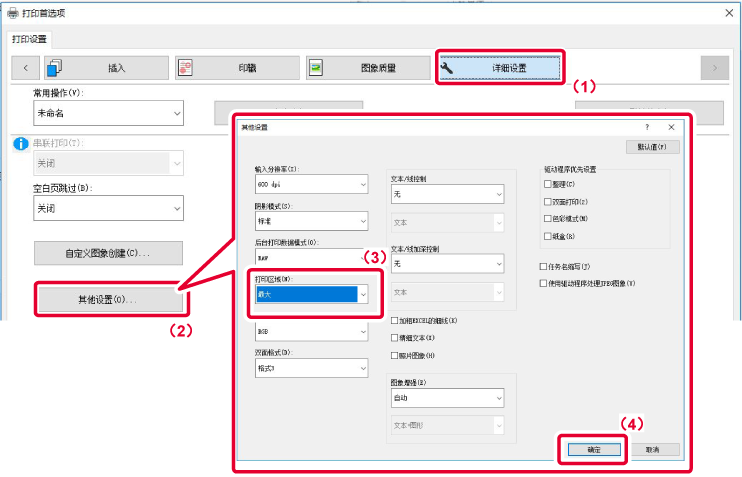
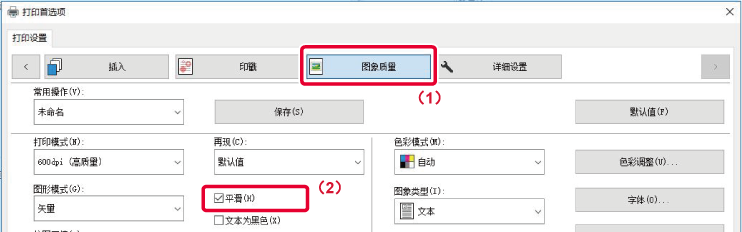
 。
。