在地址簿屏幕中,只需轻击已保存收件人的快捷键即可调用该收件人。
如有必要,可以在一个快捷键中保存多个收件人。轻击该按键即可调用所有保存的收件人。
地址簿屏幕显示各模式中使用的所有收件人。每个快捷键会显示收件人名称和一个指示该收件人所用模式的图标。
|
|
传真 |
|---|---|
|
|
扫描到E-mail |
|
|
网络传真 |
|
|
直连SMTP |
|
|
扫描到FTP |
|
|
扫描到网络文件夹 |
|
|
扫描到桌面 |
|
|
保存有多个收件人的分组键 |
轻击[地址簿]键。
普通模式
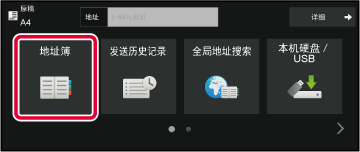
轻击含有收件人的联系人或分组的快捷键。
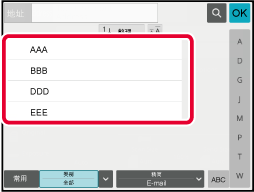
我的地址是用户拥有的E-mail地址以及用户清单中已创建的E-mail地址。
当在用户认证中启用通过登录名/密码登录时,我的地址可用。
当您想要发送一个已扫描图象到自己的E-mail地址时,使用该地址。
在E-mail模式中,[搜索我的地址]出现在操作面板以让您立即查找和使用我的地址。
当您在简单扫描屏幕或E-mail模式中使用地址簿,[搜索我的地址]按钮也出现在用户清单的顶部用于来自地址簿的简单访问。
在选择多个收件人后,您可以显示与检查这些收件人。也可以从清单中删除收件人(取消收件人选择)。
轻击所有收件人键。
普通模式
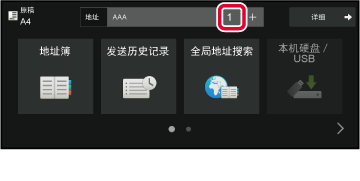
确认收件人。
确认完成后,轻击 。
。
在“查看所选收件人清单”的步骤2中,选择收件人并轻击[删除]键。
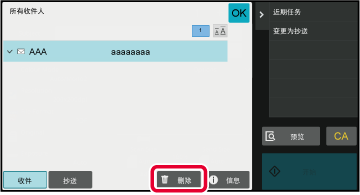
可以使用搜索编号指定保存在地址簿中的收件人。
轻击[详细]键切换至普通模式。
简单模式轻击操作面板上的[调用搜索编号]。
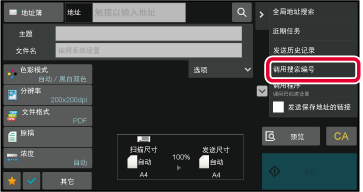
用数字键输入搜索编号(4位),并轻击
 。
。
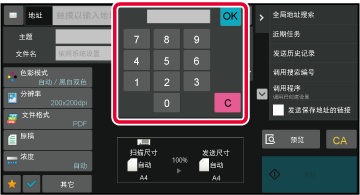
在模式的初始屏幕上,轻击[文本框]。
在网络传真的初始屏幕上,轻击[文本框]以显示想要选择地址类型的屏幕。轻击[网络传真]或[直连SMTP]键。
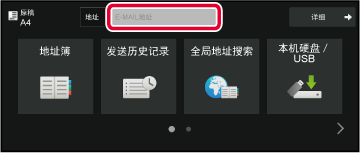
在显示的软键盘上输入收件人地址。

轻击网络文件夹输入屏幕上的[浏览]键。
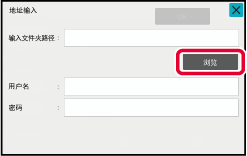
轻击想访问的工作组按键。
轻击您想访问的服务器或计算机按键。
如果弹出一个屏幕让您输入用户名和密码,请与您的服务器管理员确认,并输入正确的用户名和密码。轻击网络文件夹的键。
完成设置后,轻击[执行]键。返回至步骤1的屏幕。再次轻击[执行]键接受该收件人。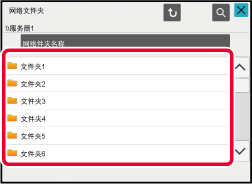
如果只有一个共享文件夹被选为收件人,轻击[选择子文件夹]将收件人更改为子文件夹。
在“设置(网页版)”中配置LDAP服务器时,可以在全局地址簿中查找地址,并调用扫描到E-mail或网络传真发送的收件人地址(直连SMTP地址除外)。
在普通模式中,可以通过搜索将调用的地址添加至地址簿。但是,无法从机器保存FTP/桌面发送的地址。
轻击[全局地址搜索]键。
简单模式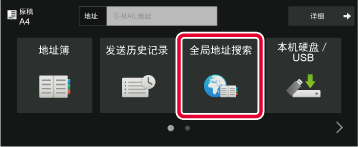
在初始屏幕或地址簿屏幕中,轻击操作面板上的[全局地址搜索]。
普通模式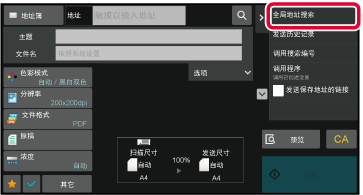
轻击要使用的LDAP服务器。
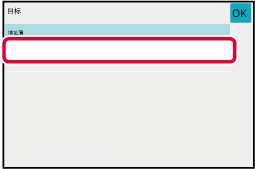
轻击[项目]的
 ,然后从[名称]或[地址]中选择要搜索的项目。
,然后从[名称]或[地址]中选择要搜索的项目。

 可如下使用:
可如下使用: :以“XXX”开头的名称
:以“XXX”开头的名称
 XXX :以“XXX”结束的名称
XXX :以“XXX”结束的名称
 XXX
XXX
 :包含“XXX”的名称AA
:包含“XXX”的名称AA
 XX :以“AA”开头并以“XX”结束的名称。
XX :以“AA”开头并以“XX”结束的名称。输入一个关键字,然后轻击[开始搜索]键。
轻击关键字输入框时,将显示软键盘。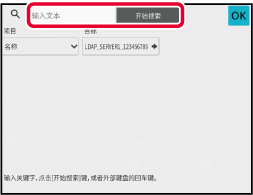
 关闭地址信息屏幕。
关闭地址信息屏幕。如果机器和移动设备通过蓝牙连接,您可以从手机地址簿中调用收件人。
可以调用传真发送和E-mail发送的收件人。
轻击[手机地址簿]键。
简单模式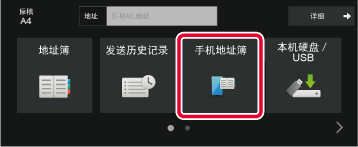
在初始屏幕或地址簿屏幕中,轻击操作面板上的[参考手机地址簿]。
普通模式
操作要连接的移动设备以将其与本机配对。
机器的设备名称显示在屏幕上。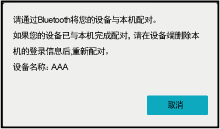
轻击[项目]的(
 ),然后从[关键字]、[名称]或[地址]中选择要搜索的项目。
),然后从[关键字]、[名称]或[地址]中选择要搜索的项目。
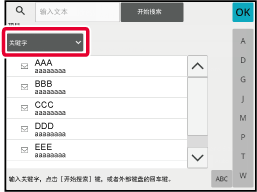
输入一个关键字,然后轻击[开始搜索]键。
轻击关键字输入框时,将显示软键盘。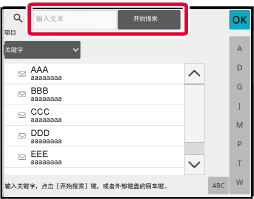
从发送日志中选择收件人并重新发送数据。
扫描到E-mail、网络传真(包括直连SMTP地址)和/或传真最近50次发送的收件人会被机器保存下来。可选择并再次发送给其中一个收件人。FTP/桌面发送以及扫描到网络文件夹的收件人会显示在发送日志中。
在普通模式下,发送日志中显示的地址也可保存在地址簿中。这在保存手动输入的地址时非常方便。
轻击[发送历史记录]键
简单模式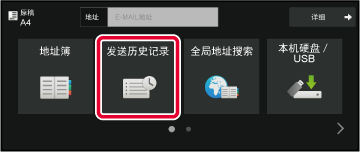
在初始屏幕或地址簿屏幕中,轻击操作面板上的[发送历史记录]。
普通模式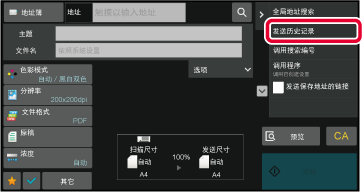
轻击要再次发送的收件人的键。
显示最近发送的50个地址。
使用扫描到E-mail时,某些原稿和/或扫描设置可能导致文件较大。
当文件较大时,邮件服务器可能会拒绝该文件,并且不会被发送。
该功能将扫描文件保存在机器的本机硬盘上,并向收件人发送电子邮件,仅提供文件的URL信息。
该功能有助于减轻邮件服务器的负担,并防止因邮件服务器原因导致的扫描文件未送达。
收到电子邮件后,收件人可使用电子邮件中的URL下载扫描文件。
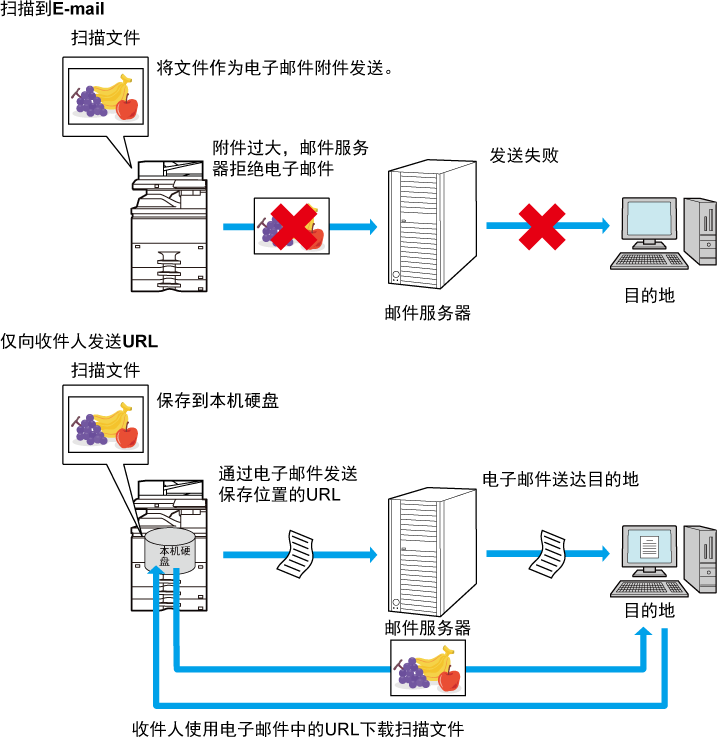
当在设置(管理员)中启用[默认启用保存地址的链接]时,扫描的数据保存在机器的本机硬盘,并发送URL信息到邮件目的地。禁用时,通过常规扫描到E-mail发送扫描的数据。在简单模式屏幕中不能更改该功能的启用/禁用。
扫描到E-mail的主屏幕的操作面板上显示[发送保存地址的链接]。选择检选框
 ,可以使用该功能。
,可以使用该功能。
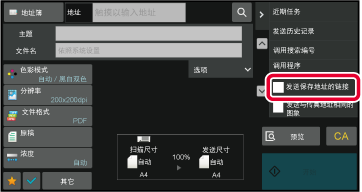
为每个要下载的文件创建一个URL。
一次创建并保存多个扫描文件,并为每个文件创建一个URL发送给收件人。
文件将被不同收件人格式创建和保存,并将为每个文件创建一个URL。将以该收件人的格式将URL发送到文件的每个收件人。
 。
。