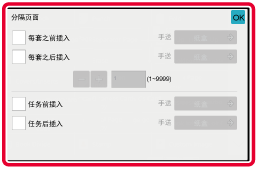使用整理、分组、移位、分隔页面、装订、打孔或折叠配置复印件的输出设置。此外,指定复印件的输出托盘。
您可以在普通模式下轻击[输出]键以配置所有输出功能的设置。
装订和打孔功能的设置也可以从普通模式进行配置。
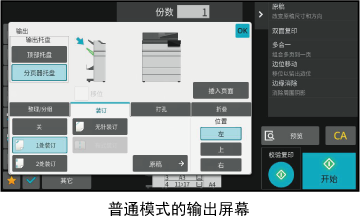
输出托盘
指定输出复印件的托盘。
如果安装了装订分页器(MX-FN21)或鞍式装订分页器(MX-FN22),则可以选择[上部托盘]、[中央托盘]或[下部托盘]。如果安装了鞍式装订分页器,则可以选择[顶部托盘]或[分页器托盘]。
移位
该功能可逐套移位输出复印件。将检选框设置为
 可启用移位功能,将其设置为
可启用移位功能,将其设置为
 则可将其禁用。
则可将其禁用。
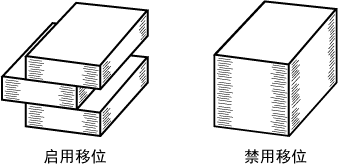
本节介绍了当输出扫描原稿时如何选择整理方法。
|
自动 |
在原稿置于送稿器时启用整理模式;当原稿置于原稿台时启用分组模式。 | |
|---|---|---|
|
整理 |
以套为单位整理扫描原稿,然后输出。 示例:当整理份数设置为5时 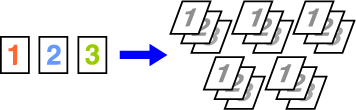 |
|
|
分组 |
以页为单位分组扫描原稿,然后输出。 示例:当分组份数设置为5时  |
|
指定是否装订输出件。
| 原稿方向 | 装订 | 装订位置 | ||
|---|---|---|---|---|
| 左 | 上 | 右 | ||
|
纵向 |
1处装订 |
 |
 |
 |
|
2处装订 |
 |
 |
 |
|
|
无针装订 |
 |
|||
|
横向 |
1处装订 |
 |
 |
 |
|
2处装订 |
 |
 |
 |
|
|
无针装订 |
 |
|||
轻击[装订/打孔]键。
复印模式选择装订数和装订位置。
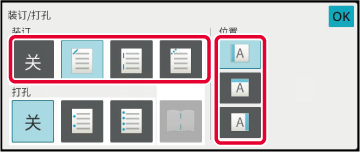
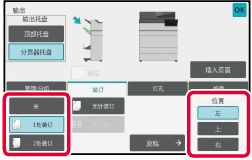
下面介绍了普通模式下的设置步骤。
轻击[详细]键切换至普通模式。
简单模式轻击[输出]键。
轻击[装订]标签,然后轻击装订位置键。
轻击[原稿]键更改原稿设置。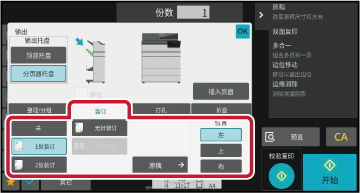
该功能可在纸张中央的两处位置装订各套复印件,然后将其对折后输出。使用鞍式折叠时,会裁切侧垂边,从而提供外观更好的输出图像。
下面介绍了普通模式下的设置步骤。
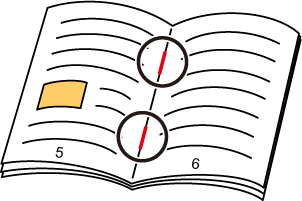
轻击[详细]键切换至普通模式。
简单模式轻击[输出]键。
轻击[装订]标签,然后轻击[鞍式装订]键。
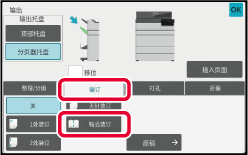
轻击[向左翻页/便笺]键或[向右翻页]键以选择原稿并配置封面页设置。
完成设置后,轻击[OK]键。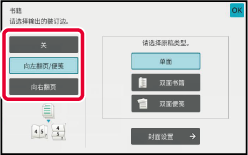
选择鞍式装订时,轻击[裁剪设置]键。
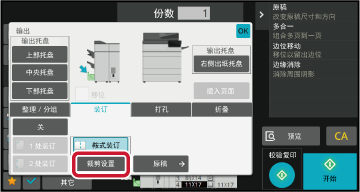
轻击[开]键,然后指定裁剪宽度。
轻击裁剪宽度的数值显示区域,然后使用数字键输入允许的范围。或者,轻击 。完成设置后,轻击[OK]键。
。完成设置后,轻击[OK]键。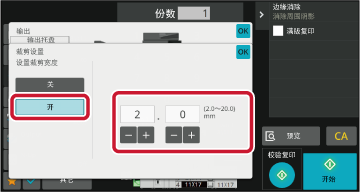
该功能可在复印件上打孔并输出到托盘。
示例:当原稿为纵向或横向且打孔位置设置为左侧时
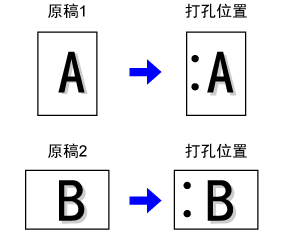
| 原稿方向 | 打孔位置 | ||
|---|---|---|---|
| 左 | 上 | 右 | |
|
关 |
不打孔。 |
||
|
纵向 |
 |
 |
 |
|
横向 |
 |
 |
 |
该功能用于输出至输出托盘前折叠复印件。
安装了纸张折叠组件时,可以将纸张Z型折叠和向内三折。
安装了鞍式装订分页器时,可以使用鞍式折叠。
可以选择的纸张尺寸因纸张折叠类型而异。
示例:向内折叠、向外折叠
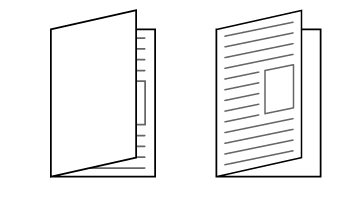
| 折叠类型 | 可使用的纸张 | 打印面 | 折叠方向 | 折叠图像 |
|---|---|---|---|---|
| 鞍式折叠 | 鞍式装订分页器(MX-FN35): 12 × 18、11 × 17、8-1/2 × 14、8-1/2 × 11R、A3W、A3、B4、A4R、8-1/2 × 13-1/2、8-1/2 × 13-2/5、8-1/2 × 13、8K、16KR 鞍式装订分页器(MX-FN22): 12 × 18、11 × 17、8-1/2 × 14、 8-1/2 × 13-1/2、8-1/2 × 13-2/5、8-1/2 × 13、 8-1/2 × 11R、A3W、A3、B4、A4R | 内侧 | - |
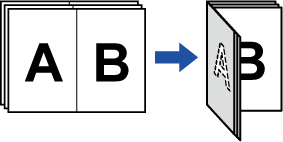 |
| 外侧 | - |
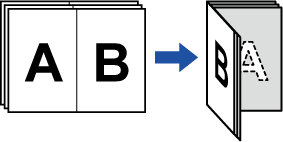 |
||
| 对折 | 8-1/2 × 11R、A4R | 内侧 | - |
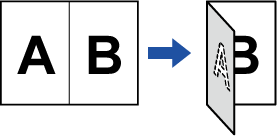 |
| 外侧 | - |
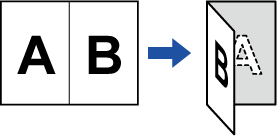 |
||
| 向内三折 | 8-1/2 × 11R、A4R | 内侧 | 右开 |
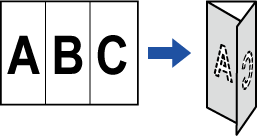 |
| 左开 |
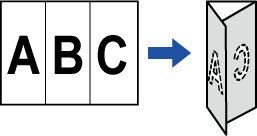 |
|||
| 外侧 | 右开 |
 |
||
| 左开 |
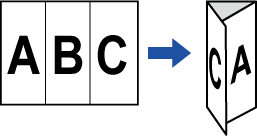 |
|||
| 向外三折 | 8-1/2 × 11R、A4R | - | 右开 |
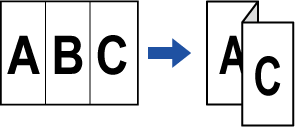 |
| - | 左开 |
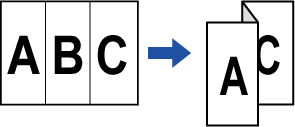 |
||
| 二次折叠 | 8-1/2 × 11R、A4R | 内侧 | 右开 |
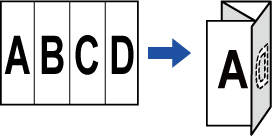 |
| 左开 |
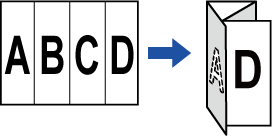 |
|||
| 外侧 | 右开 |
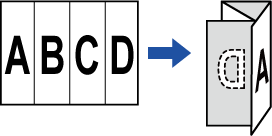 |
||
| 左开 |
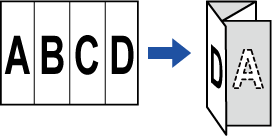 |
|||
| Z型折叠 | 11 × 17、 8-1/2 × 14、 8-1/2 × 11R、A3、B4、A4R | - | 右开 |
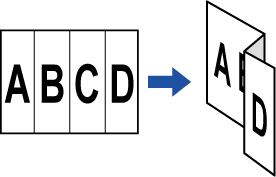 |
| - | 左开 |
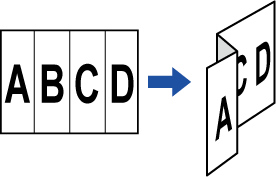 |
轻击[详细]键切换至普通模式。
简单模式轻击[输出]键。
轻击[折叠]标签,然后轻击折叠类型键。
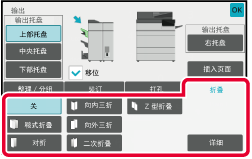
轻击[详细]键。
有关设置方法,请参阅“ 各折叠类型的详细类型”。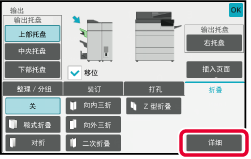
指定“打印面”和“多重折叠”。
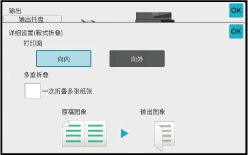
指定“打印面”。
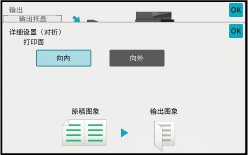
指定“打印面”和“折叠方向”。
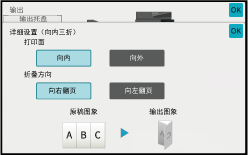
指定“折叠方向”。
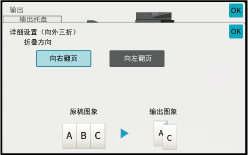
指定“打印面”和“折叠方向”。
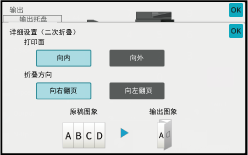
指定Z型折叠的纸张尺寸和“折叠方向”。
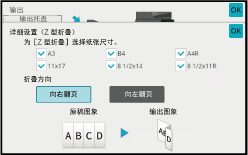
该功能在每组复印件之间或任务之间插入分隔页面。
在每组复印件之间插入分隔页面时,可以指定是在每套前还是在之后插入分隔页面。您可以指定每套的份数。
在任务间插入分隔页面时,可以指定是在每个任务之前还是在之后插入分隔页面。
在以下示例中,会输出四份两页原稿。
每两份一组前插入分隔页面



轻击[详细]键切换至普通模式。
简单模式轻击[输出]键。
轻击[插入页面]键。
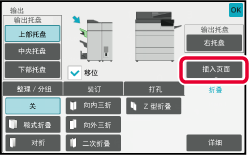
指定分隔页面插入模式。
 。下一步,轻击
。下一步,轻击
 指定每套的份数。
指定每套的份数。 。
。