使用两台机器打印大量打印任务(串联打印)
若要使用此功能,需要可执行串联打印的两台机器。
接至同一网络的两台机器可用于并排执行大量打印任务。当处理大量打印时,该功能可减少打印时间。
示例:打印4套复印件(主机和从机各执行2套)
此功能在Windows环境下可用。
要使用串联打印功能,必须在打印机驱动程序中创建从机的IP地址。
在Windows环境中,可通过单击打印机驱动程序[配置]标签上的[设置串联打印]来设置从机的IP地址。
Windows
- 单击[详细设置]标签。
- 在“串联打印”中选择[开启]。
只有使用选择了[LPR直接打印(指定地址/自动搜索)]的“自定义安装”并且为“您想使用‘串联打印’功能吗?”选择“是”检选框安装了打印机驱动程序时才可以使用串联打印功能。
保存并使用打印文件(文件归档)
该功能可将打印任务作为文件储存在机器的本机硬盘上,使任务可以在需要时从触摸屏打印。您可以为该文件选择保存位置使其不会与其它用户的文件混在一起。
- 只保留
该设置用于将打印任务保留在本机硬盘上,不打印。
- 打印后保留
该设置用于将打印过的打印任务保留在本机硬盘上。
- 样本打印
打印任务传送至机器时,仅打印一套。检查完第一套的内容后,您可从机器的操作面板打印其余几套。这样可防止过多的错误打印。
- 有关打印储存在机器本机硬盘上文件的步骤,请参阅“文件归档”中的“
文件打印”。
- 从计算机打印时,可以设置密码(4-8位)以防泄漏所保存文件的机密信息。
设置密码时,必须输入密码以打印数据。
- 可以在[任务处理]标签上也可以在[常用]标签上设置[文件归档]。
Windows
- 单击[任务处理]标签。
- 从“文件归档”选择功能。
- 在“保存至”中选择用于保存文件的文件夹。
如需输入密码(4-8位数字),请单击[密码]检选框以显示检选标志
 。
。
要创建PC浏览用PDF,选择[创建PC浏览用PDF]检选框(
 )。
)。
- 如果选择了[临时保存文件],“文件归档”将设置为[打印后保留]。
- 如果选择了[临时保存文件],在“文件归档”中输入的密码将被清除。
- 如有必要,可以从CMYK和RGB选择在机器中所保存数据的数据格式。单击[详细设置]标签上的[其他设置]按钮并从“Rip格式”中选择格式。
- 如需将文件保存在用户文件夹中,必须首先使用“设置(管理员)”→[文件操作]中的[文件归档]创建用户文件夹。如果已为用户文件夹设置了密码,则在“密码”中输入密码(5-8位数字)。
如果已配置为始终在[配置]标签的“打印策略”中使用强制文件归档功能,则[文件归档]选项从“任务处理”菜单中隐藏。
macOS
- 选择[任务处理]。
- 选择[保留]。
- 选择如何在“文件归档”中保存打印数据。
如有必要,可以输入密码(4到8位数字)。
- 在“保存到”中选择保存文件的文件夹。
如果选择[用户文件夹],在想要保存文件的位置输入用户文件夹的名称。
- 如果选择了[临时保存文件],“文件归档”将设置为[打印后保留]。
- 如果选择了[临时保存文件],在“文件归档”中输入的密码将被清除。
- 如有必要,可以从CMYK和RGB选择在机器中所保存数据的数据格式。选择[打印机特性]中[高级1]并从“Rip格式”中选择格式。
- 如需将文件保存在用户文件夹中,必须首先使用“设置(管理员)”→[文件操作]中的[文件归档]创建用户文件夹。如果已为用户文件夹设置了密码,则在文件夹选择屏幕的“密码”中输入密码(5-8位数字)。
Linux
- 单击[高级]标签。
- 在“文件归档”中选择功能。
- 在“保存至”中选择保存文件的文件夹。
自动打印所有保存数据
当在机器上启用用户认证时,会自动打印已登录用户所有文件归档(保存)的打印任务。任务全部打印完毕后,删除保存的任务。
要使用打印的所有功能,以下步骤十分必要:
- 在“设置(管理员)”中,选择[系统设置]→[认证设置]→[默认设置]并启用[登录后自动打印保存的任务]。
- 执行文件归档打印时,除用户认证信息外,单击“用户名”检选框输入用户名。
在Windows环境下使用此功能:
在Windows环境下打印
在macOS环境下使用此功能:
在macOS环境下打印
带有密码的文件以及受机器的文件归档功能保护的文件不会被打印。带有密码的文件夹(我的文件夹除外)中的文件也不会被打印。
- 选择[任务处理]。
- 登录机器后,会出现一条确认信息,然后轻击[确定]键。
保存在临时文件夹、主文件夹和用户文件夹中的打印文件会被自动打印并删除。
同时打印和发送
该功能可从机器打印数据并同时将在应用程序中创建的数据发送到机器中保存的地址。
该功能可能让您从打印机驱动程序进行一次操作即可完成两个工作,打印和发送。
- 地址必须事先保存在机器中。有关更多信息,请参阅“
通过直接输入保存地址”。
- 必须使用机器的各发送功能完成准备步骤。有关更多信息,请参阅各发送功能的介绍。
- 此功能在Windows环境下可用。
- 使用PCL6打印机驱动程序时可使用该功能。
Windows
- 单击[任务处理]标签。
- 单击[打印并发送]按钮。
- 选择[打印并发送]检选框以显示
 。
。
- 单击[获取地址簿]按钮。
- 从“地址簿”清单中,选择想要发送数据的地址,然后单击[添加]按钮将地址添加到“目标地址”清单。
- 如果想要将数据发送到所有收件人,请单击[全部添加]按钮。
- 要从“目标地址”中删除地址,请选择地址,然后单击[删除]按钮。如果想要删除所有收件人,单击[全部删除]按钮。
- 最多可指定50个收件人。
- 数据不能被发送至网络传真地址。
- 单击[确定]按钮。
打印机驱动程序设置应用到发送设置。
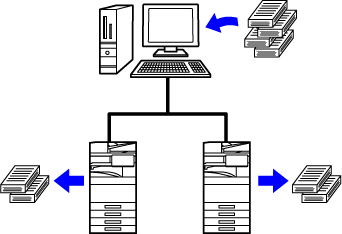
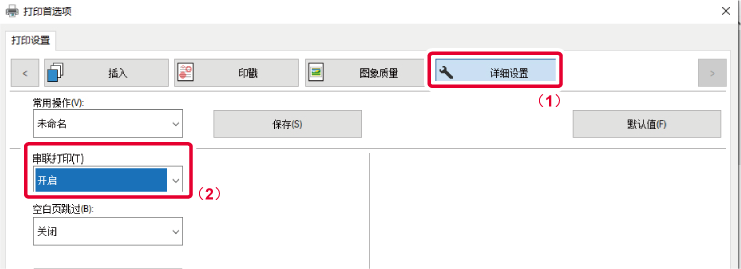
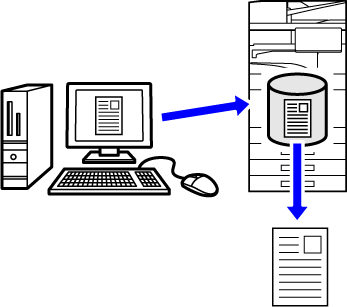
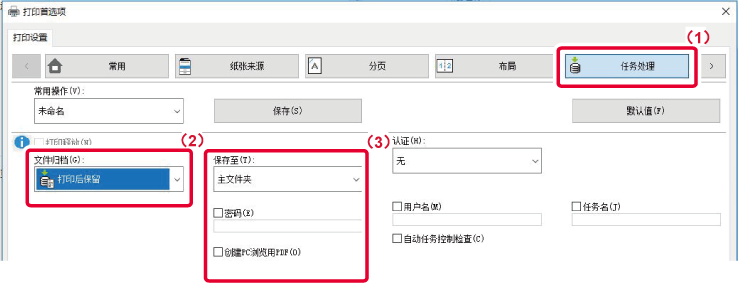
 。
。 )。
)。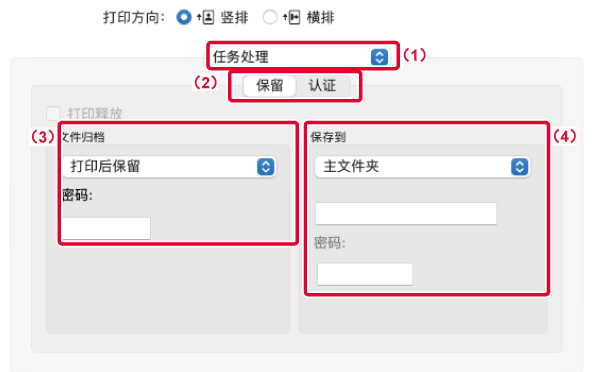
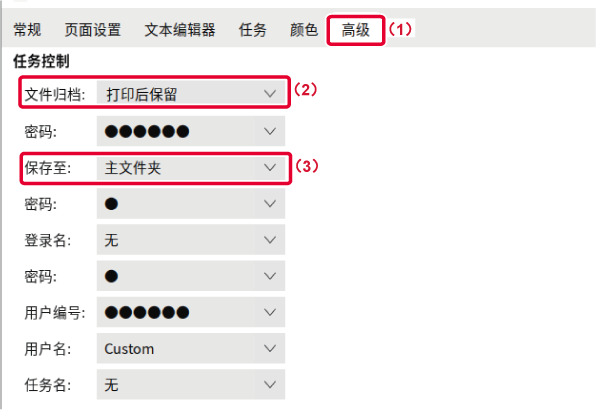
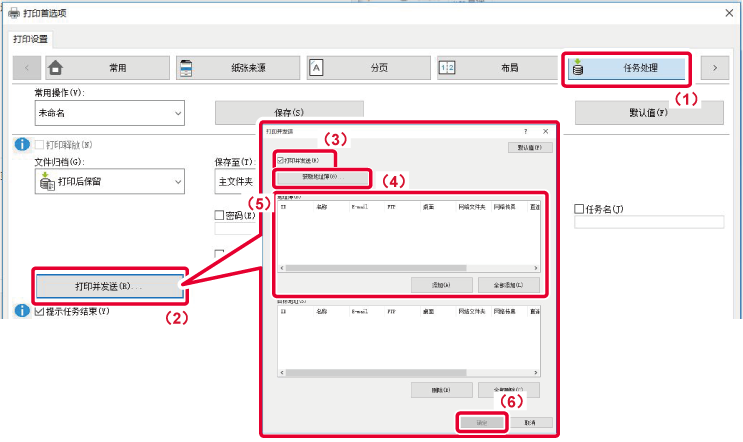
 。
。