此功能是否被管理员禁用?
某些功能可能已在设置模式中禁用。启用用户认证时,您能够使用的功能可能在您的用户设置中有所限制。请向管理员确认。
▼展开所有
▲关闭所有
 检查 检查 |
 解决方案 解决方案 |
|---|---|
|
此功能是否被管理员禁用? |
请向管理员确认。
某些功能可能已在设置模式中禁用。启用用户认证时,您能够使用的功能可能在您的用户设置中有所限制。 |
 检查 检查 |
 解决方案 解决方案 |
|---|---|
|
按住[主屏幕]键。 |
按住[主屏幕]键时,将会出现一条显示总使用页数和墨粉量的信息。 |
|
可在设置模式的状态中进行查看。 |
[总使用页数]出现在设置模式的[状态]中。可以从此项目中查看使用的总页数。 |
 检查 检查 |
 解决方案 解决方案 |
|---|---|
|
主电源指示灯是否点亮? |
如果主电源指示灯不亮,请打开机器的电源。
请确认电源插头已牢固插入电源插座中,将主电源开关切换到“
 ”位置。 ”位置。 |
|
是否刚刚接通机器电源? |
请等待,直至出现机器就绪的信息。
打开[电源]按钮后,机器需要一段时间完成预热操作。预热操作过程中可以选择功能,但任务不能运行。 |
|
主电源指示灯是否闪烁? |
自动电源关闭模式已激活。要将机器恢复到正常运行状态,按下[电源]按钮。有关更多信息,请参阅
ECO。 |
|
盖板是否打开?是否有设备与机器分离? |
请阅读信息并采取合适的措施。
当盖板打开或设备与机器分离时,将会出现警告信息。 |
|
是否连续三次登录失败? |
操作解锁后,请使用正确的用户信息登录。
当在设置模式下启用[登录失败警告]并连续3次登录失败,会出现警告信息,并且用户认证操作会被锁定5分钟。
(如果您不知道用户信息,请联系您的管理员。) “设置(管理员)” → [系统设置]→[认证设置]→[默认设置]→[登录失败警告] |
|
是否出现信息提示自动登录失败? |
请向管理员确认。
因网络或其它故障导致自动登录失败。 如果您是管理员,请轻击[管理员密码]键,以管理员身份登录,暂时在设置模式下更改自动登录设置。(故障解决后,请将改动后的设置恢复到原始状态。) |
|
触摸屏上是否出现“需要维护。代码:xx-xx*。”的信息? *xx-xx处显示字母及数字。 |
重新打开机器电源。 请确认触摸屏右上角的工作状况显示的背景色已变灰,然后按[电源]按钮,再将主电源开关切换到“  ”位置。等待至少10秒钟的时间,然后将主电源开关切换到“ ”位置。等待至少10秒钟的时间,然后将主电源开关切换到“
 ”位置。 ”位置。如果数次关闭和打开[电源]按钮和主电源开关,错误信息仍旧出现,则可能是出现了需要维修的故障。在这种情况下,请停止使用机器并拔出电源插头,然后与您的经销商或最近的授权服务部门联系。 (当与您的经销商或最近的授权服务部门联系时,请通知他们所显示的错误代码。) |
 检查 检查 |
 解决方案 解决方案 |
|
纸盒是否缺纸? |
按照触摸屏显示信息补充纸张。 |
|
机器是否缺少墨粉? |
更换墨粉盒。
更换墨粉盒 |
|
是否发生了卡纸? |
按照触摸屏显示信息清除卡纸。 |
|
输出托盘是否已满? |
请从该托盘中取出输出件并继续打印。
如果输出托盘已满,检测器会被激活,打印停止。 |
|
墨粉回收容器是否已满? |
按照触摸屏显示信息更换墨粉回收容器。 |
|
是否对用于各种模式(复印、打印、图象发送及文件归档)的纸盒进行了限制? |
请检查[纸盒设置]中的设置,查看每种模式的检选框中是否有检选标志([进纸允许任务])。
没有检选标志的功能不能使用该纸盒进行打印。 “设置”→[系统设置]→ [通用设置]→[纸张设置]→[纸盒设置]→[纸盒创建]→[进纸允许任务] |
 检查 检查 |
 解决方案 解决方案 |
|
可在用户控制中禁止彩色打印。 |
启用用户认证时,可针对特定用户禁止彩色打印。 “设置(管理员)” → [用户控制]→[用户设置]→[用户清单]。 “设置(管理员)” → [用户控制]→[访问控制设置]→[机器页数限制设置]。 |
|
对于复印模式,可将复印设置为黑白优先。对于打印模式,可在打印驱动程序设置中将打印设置为黑白优先。 |
尽管这不会禁止彩色复印,但可以将色彩模式设置为黑白优先,作为一种减少彩色打印页数的方式。
复印 设置“设置(管理员)”→[系统设置]→[复印设置]→[初始状态设置]→[色彩模式]至[黑白]。 打印 在打印驱动程序的[常用]标签上选择[黑白]。 |
 检查 检查 |
 解决方案 解决方案 |
|
原稿是否卷曲或折叠? |
请将原稿拉直。
如果原稿卷曲或折叠,则不能检测出正确的原稿尺寸。 |
|
您是否在原稿台上放置了小于A5尺寸的原稿? |
手动选择原稿尺寸。
无法自动检测到小于A5尺寸的原稿。当使用原稿台扫描小尺寸原稿时,最好在原稿上放置一张与您想要使用的打印纸张尺寸(A4、B5等)相同的白纸。 |
|
是否在送稿器中放置了尺寸小于A5的原稿? |
手动选择原稿尺寸。
无法自动检测到小于A5尺寸的原稿。 |
|
原稿台上的A5尺寸原稿是否设置为横向(A5R)? |
如果A5尺寸的原稿设置为横向(A5R),不会自动检测。
将A5尺寸的原稿设置为纵向(A5)。 |
 检查 检查 |
 解决方案 解决方案 |
|---|---|
|
手送纸盒导纸板是否与装入纸张的宽度相匹配? |
将手送纸盒导纸板设定至纸张的宽度。
将纸张装入手送纸盒时,确保将扩展导纸板拉出,以能够正确检测到纸张尺寸。 |
 检查 检查 |
 解决方案 解决方案 |
|---|---|
|
送稿器中是否装入了过多的纸张? |
确保原稿叠放的高度不超过标志线。
送稿器 |
|
原稿是否为长原稿? |
使用送稿器扫描长原稿时,请将扫描尺寸设置为[长尺寸]。
(请注意,使用复印功能无法复印长原稿。) |
|
原稿纸张是否较薄? |
请使用原稿台扫描原稿。
如果需要使用送稿器,请使用[其它]中的[慢扫描模式]来扫描原稿。 |
|
送纸辊是否较脏? |
清洁送纸辊的表面。
清洁送纸辊 |
 检查 检查 |
 解决方案 解决方案 |
|---|---|
|
原稿是否翘曲或折叠?是否使用为粘贴式原稿? |
修复原稿的翘曲或折叠。充分翻动原稿,然后装入送稿器。对齐原稿的边缘,然后设置原稿尺寸。
根据原稿状况、纸张类型以及机器使用环境的温度和湿度,可能会同时送入多张纸而无法正确装入,或者排出的原稿可能没有整齐排列。
可通过以下设置来改善。
|
 检查 检查 |
 解决方案 解决方案 |
|---|---|
|
原稿设置是否正确? 根据原稿状况、纸张类型、使用时的温度和湿度环境,排出的原稿可能没有整齐排列。 |
根据原稿状况、纸张类型、使用时的温度和湿度环境,排出的原稿可能没有整齐排列。
可通过以下设置来改善。
|
 检查 检查 |
 解决方案 解决方案 |
|---|---|
|
机器中是否残留了碎纸? |
根据触摸屏上的指示取出所有纸张。 |
|
纸盒中是否装入了过多的纸张? |
重新装入纸张。装入纸张的纸张数量不得超过最多纸张数,同时不得高于标志线。
装纸 |
|
是否一次送入多张纸? |
在装入纸张前,应将纸充分翻动。 |
|
是否使用了超出规格的纸张? |
请使用推荐的纸张。
使用了适用于其它型号的纸张或机器不支持的特殊纸张,可能导致卡纸、褶皱或污迹。 - 上手向导中的“消耗品” 有关禁用或不推荐使用的纸张,请参阅 关于纸张的重要事项。 |
|
手送纸盒导纸板是否调整为纸张的宽度? |
将手送纸盒导纸板调整为纸张的宽度,使其刚好接触纸缘。
将纸张装入手送纸盒 |
|
是否拉出了手送纸盒扩展导纸板? |
装入大尺寸纸张时,请拉出扩展导纸板。
将纸张装入手送纸盒 |
|
手送送纸辊是否较脏? |
清洁手送送纸辊的表面。
清洁送纸辊 |
|
是否装入了A5/A6尺寸纸张? |
装入A5/A6尺寸纸张时,请将纸张横向(A5R/A6R)放置。(对于A5,纸盒1或手送纸盒可以设置为纵向(A5)。) |
|
是否指定了纸张尺寸? |
如果您使用的是非标准尺寸纸张,务必指定纸张尺寸。
如果装入纸盒的纸张尺寸改变,务必检查纸张尺寸设置。 “设置”→[系统设置]→[通用设置]→[纸张设置]→[纸盒设置]→[纸盒创建] |
|
是否向纸盒中补充了纸张? |
添加纸张时,请取出手送纸盒内的余留纸张,与要添加纸张合为单独一叠后再装入。
如果添加纸张而未取出余留纸张,可能发生卡纸。
除手送纸盒以外,请勿添加纸张。 |
|
是否正在使用预打孔纸? |
使用预打孔纸时,将纸张类型设置为预打孔纸。 “设置”→[系统设置]→[通用设置]→[纸张设置]→[纸盒设置]→[纸盒创建] |
|
是否正在使用无法使用的标签页? |
无纸垫的标签可能粘附于转印面而导致卡纸。 |
|
取出纸张、翻转过来,然后重新装入。使用其它纸张类型可解决此问题。 |
这会改善纸张卷曲的一些状态。
装纸 |
|
是否装入信封? |
除了纸盒1和手送纸盒之外,不要装入信封。 纸盒1中最多可装入50个信封。(当装入较厚信封时,可能会无法进纸,建议适当减少信封的装入数量。) 将纸张类型设置为“信封”,并指定已设置的纸张尺寸。 |
 检查 检查 |
 解决方案 解决方案 |
|---|---|
|
纸张是否正确装入了纸盒? |
根据纸张的尺寸设置导纸板。
重新装入纸张。装入纸张的纸张数量不得超过最多纸张数,同时不得高于标志线。
装纸 |
|
是否在一些模式(复印、打印、图象发送、文件归档)下禁用了此纸盒? |
请检查[纸盒设置]中的设置,查看每种模式的检选框中是否有检选标志([进纸允许任务])。没有检选标志的功能不能使用该纸盒进行打印。 “设置”→[系统设置]→[通用设置]→[纸张设置]→[纸盒设置]→[纸盒创建]→[进纸允许任务] |
 检查 检查 |
 解决方案 解决方案 |
|---|---|
|
在纸盒设置中设置各个纸盒使用的纸张尺寸。 |
可在主屏幕上找到“纸盒设置”键。
轻击该键可显示纸盒设置屏幕。
轻击要更改纸张尺寸的纸盒,选择纸张类型,然后轻击[尺寸]标签。选择纸张尺寸,然后轻击[OK]键。
如果要往手送纸盒装入特殊尺寸的纸张,则轻击[尺寸]标签后轻击[直接输入]键,手动输入纸张尺寸,然后轻击[执行]键。 |
 检查 检查 |
 解决方案 解决方案 |
|---|---|
|
取出纸张、翻转过来,然后重新装入。使用其它纸张类型可解决此问题。 |
这会改善纸张卷曲的一些状态。
装纸 |
 检查 检查 |
 解决方案 解决方案 |
|---|---|
|
手送纸盒中是否装入了过多的纸张? |
重新装入纸张。装入的纸张数量不得超过最多纸张数,同时不得高于标志线。
纸张类型设置不同,最大装纸张数也不同。 |
|
手送纸盒导纸板是否调整为纸张的宽度? |
将手送纸盒导纸板调整为纸张的宽度,使其刚好接触纸缘。 |
|
原稿导纸板是否调整为纸张的宽度? |
调整原稿导纸板,使其与纸张宽度匹配。 |
|
纸盒是否安装了控制板辅助块?(使用SRA3时) |
安装控制板辅助块。 |
|
是否正在扫描混合宽度的原稿? |
如果扫描混合宽度的原稿时打印图象歪斜,则打开送稿器盖板,更改开关位置,然后放入原稿。
开关的A位置用于正常扫描。B位置用于混合原稿扫描。
确保在混合原稿任务完成后将此开关设置回A位置。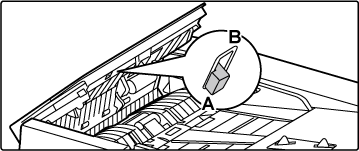 |
|
原稿扫描时歪斜。 |
使用简单扫描的自动设定来设置可能会解决此问题。 |
 检查 检查 |
 解决方案 解决方案 |
|---|---|
|
原稿台或送稿器的扫描区域是否较脏? |
清洁原稿台或送稿器的扫描区域。
清洁原稿台和送稿器 |
|
手送送纸辊是否较脏? |
清洁手送送纸辊的表面。
清洁手送送纸辊 |
|
是否清洁了激光组件? |
清洁激光组件。有关清洁的详细信息,请参阅
清洁激光组件。 |
|
是否执行系统设置的减少暗条纹? |
在“设置(管理员)”→[系统设置]→[图象质量调整]→[通用调整]→[减少暗条纹]中执行。要检测黑线,启用[显示条纹检测的警告消息]。
减少暗条纹 |
 检查 检查 |
 解决方案 解决方案 |
|---|---|
|
是否使用了超出规格的纸张? |
请使用推荐的纸张。
使用了适用于其它型号的纸张或机器不支持的特殊纸张,可能导致卡纸、褶皱或污迹。 - 上手向导中的“消耗品” 尝试将纸张类型设置为比正常稍微重一点或轻一点的类型。(有关普通纸,将普通纸1切换为普通纸2或将普通纸2切换为普通纸1。)根据纸张类型,打印质量可能会提高。有关详细信息,请联系经销商或最近的授权服务部门。 |
|
是否在预打孔纸张上进行打印? |
请注意不要使图象与打孔处交叠。
如果打印的图象与打孔处交叠,在单面打印时,纸张的反面可能会出现污迹;在双面打印时,正反两面都会出现污迹。 |
|
是否出现信息提示需要维护? |
请尽快与您的经销商或最近的授权服务部门联系。 |
|
取出纸张、翻转过来,然后重新装入。使用其它纸张类型可解决此问题。 |
这会改善纸张卷曲的一些状态。
装纸、
如何放置原稿 |
 检查 检查 |
 解决方案 解决方案 |
|---|---|
|
是否正确设置了纸张类型? |
在纸盒设置中设置正确的纸张类型。确定没有出现以下问题:
|
 检查 检查 |
 解决方案 解决方案 |
|---|---|
|
是否更改输出托盘? |
复印时,可在普通模式下选择输出托盘。在普通模式的初始屏幕上轻击[整理/分组]或[装订整理],或者在普通模式的初始屏幕上轻击[其它],然后轻击[输出托盘]。可在屏幕中设置输出托盘。 |
 检查 检查 |
 解决方案 解决方案 |
|---|---|
|
是否设置了正确的纸张尺寸? |
如果您使用的是非标准尺寸纸张,务必指定纸张尺寸。
如果装入纸盒的纸张尺寸改变,务必检查纸张尺寸设置。 “设置”→[系统设置]→[通用设置]→[纸张设置]→[纸盒设置]→[纸盒创建] |
|
是否将原稿放置在正确位置? |
如果您使用的是原稿台,请将原稿放置在原稿台的左上角。
装纸、
如何放置原稿 |
 检查 检查 |
 解决方案 解决方案 |
|---|---|
|
是否将纸张的打印面按正确方向装入机器? |
确保使纸张的打印面朝向正确的方向。 |
 检查 检查 |
 解决方案 解决方案 |
|---|---|
|
是否正确设置了纸张类型? |
请为装有打印封面或插入纸张用的纸张的纸盒正确设置纸张类型。
如果封面或插入纸张的纸张类型设置与纸盒的纸张类型设置不一样,机器会从另一个纸盒中送纸。 “设置”→[系统设置]→[通用设置]→[纸张设置]→[纸盒设置]→[纸盒创建] |
 检查 检查 |
 解决方案 解决方案 |
|---|---|
|
USB设备是否与机器兼容? |
请向经销商咨询设备是否与本机器兼容。
无法使用与本机器不兼容的USB设备。 |
|
连接的USB设备是否被正确识别? |
USB设备连接到机器且可正确识别时,触摸屏顶部将显示图标(
 )。如果无法识别该设备,请重新连接。 )。如果无法识别该设备,请重新连接。 |
|
将USB记忆体格式化为FAT32或NTFS? |
检查USB记忆体设备的文件格式。
如果USB记忆体设备的文件格式不是FAT32、NTFS或exFAT,请使用计算机将格式更改为FAT32、NTFS或exFAT。 |
|
是否使用容量超过32GB的USB记忆体设备? |
请使用容量为32 GB或以下的USB记忆体设备。 |
 检查 检查 |
 解决方案 解决方案 |
|---|---|
|
是否出现信息提示您需要从装订器中取出纸张? |
请从装订器中取出所有剩余纸张。 |
|
此功能是否被管理员禁用? |
请向管理员确认。
某些功能可能已在设置模式中禁用。 |
 检查 检查 |
 解决方案 解决方案 |
|---|---|
|
是否出现信息提示您检查装订组件? |
请取出卡住的装订针。
外围设备 |
|
是否出现信息提示您添加装订针? |
请更换装订针盒。
不要忘记更换装订盒。
外围设备 |
|
是否混入了不同宽度的纸张? |
要实现不同尺寸混合装订,请使用相同宽度的纸张并选择[等宽]设置。
将不同宽度的页面混在一起时,不可以装订。复印时,在[其它]中为[混合尺寸原稿]选择[等宽]。 |
|
纸张数量是否超过了一次可以装订的纸张页数? |
有关可以装订的最多张数,请参阅
规格。 |
|
打印任务中是否包含了不能装订的纸张尺寸? |
有关可装订的纸张尺寸,请参阅
规格。 |
|
您是否将打印驱动程序中所选纸盒的纸张类型设置成了不能装订的纸张类型? |
必须检查在机器上设置的纸张类型,并选择可用于装订打印的纸张*对应的纸盒。
请在打印机属性窗口的[纸张来源]标签上单击[纸盒状态]按钮,然后检查每个纸盒的纸张类型设置。
* 不能在标签页、标签纸、投影胶片或信封上进行装订。此外,如果用户类型中选择了“禁止装订”功能,那么机器也将无法装订。 |
 检查 检查 |
 解决方案 解决方案 |
|---|---|
|
是否出现信息提示您检查打孔组件? |
请清除打孔废料。
打孔组件 |
|
是否混入了尺寸不同的纸张? |
将不同宽度的纸张混在一起时,不可以打孔。要实现不同尺寸混合打孔,请使用相同宽度的纸张并选择[等宽]设置。复印时,在[其它]中为[混合尺寸原稿]选择[等宽]。 |
|
打印任务中是否包含了不能打孔的纸张尺寸? |
有关可打孔的纸张尺寸,请参阅打孔组件(第11-5页)。 |
|
您是否将打印驱动程序中所选的纸盒设置为不能打孔的纸张类型? |
请检查机器的纸张类型设置,并选择装有可打孔*纸张的纸盒。请在打印机首选项窗口的[纸张来源]标签上单击[纸盒状态]按钮,然后检查每个纸盒的纸张类型设置。
* 不能在标签页、标签纸、投影胶片和信封上进行打孔。此外,如果用户类型中选择了“禁止打孔”功能,那么机器也将无法打孔。 |
 检查 检查 |
 解决方案 解决方案 |
|---|---|
|
装订位置设置是否正确? |
在“预览屏幕”中检查装订位置。 |
|
打孔位置设置是否正确? |
在“预览屏幕”中检查打孔位置。 |
 检查 检查 |
 解决方案 解决方案 |
|---|---|
|
纸张尺寸是否可以折叠? |
确认纸张尺寸可以折叠。
适用的纸张类型 |
|
管理员是否启用了[禁止双面]设置? |
在设置模式中启用了[禁止双面]时,将无法使用纸张折叠功能。请向管理员确认。 在“设置(管理员)”中 ,[系统设置]→[通用设置]→[设备设置] →[条件设置]→[禁止双面]。 |
|
您使用的纸张类型是否具有特定正反面? |
预打印纸、信头纸和其它具有特定正反面的纸张不能使用折叠功能。
折叠纸张时,请使用如普通纸等没有特定正反面的纸张类型。 |
 检查 检查 |
 解决方案 解决方案 |
|---|---|
|
原稿是否正确朝上或朝下放置? |
检查装入原稿的方向或折叠纸张的方向,并采取适当措施。有关更多信息,请参阅
折叠设置或
将打印纸张对折(折叠)。 |
 检查 检查 |
 解决方案 解决方案 |
|---|---|
|
是否有许多任务在等待执行? |
请等待,直到机器执行完数个任务。 |
 检查 检查 |
 解决方案 解决方案 |
|---|---|
|
是否正确地调节了亮度? |
轻击主屏幕上的[LCD控制]键(
 )调节亮度。 )调节亮度。 |
 检查 检查 |
 解决方案 解决方案 |
|---|---|
|
您是否激活了自动清除功能? |
启用用户认证时,如果激活了自动清除,那么当前登录的用户会自动注销。请重新登录。
如果您是管理员,则可以更改自动清除的时间设置,或者在[自动清除设置]中禁用自动清除功能。 “设置(管理员)”→[系统设置]→[通用设置]→[操作设置]→[条件设置]→[自动清除设置] |
 检查 检查 |
 解决方案 解决方案 |
|---|---|
|
IP地址要在设置模式的网络设置中进行设置。 |
若要设置永久IP地址,请向网络管理员索取分配给该机器的IP地址以及其它网络设置的必要信息。 “设置(管理员)” →[系统设置]→[网络设置]→[接口设置] |
 检查 检查 |
 解决方案 解决方案 |
|---|---|
|
在“显示方案设置”中更改背景颜色。 |
在主屏幕上打开操作面板,然后轻击[显示方案设置]。输入管理员密码,然后从方案1至5中选择所需的颜色。有关更多信息,请参阅
编辑主屏幕。 |
 检查 检查 |
 解决方案 解决方案 |
|---|---|
|
可在“编辑主屏幕”上更改快捷方式。 |
在主屏幕上打开操作面板,然后轻击[编辑主屏幕]。输入管理员密码,轻击所需的位置,然后添加快捷方式,或者轻击快捷方式然后删除。有关更多信息,请参阅
编辑主屏幕。 |
 检查 检查 |
 解决方案 解决方案 |
|---|---|
|
主屏幕上是否启用了放大显示模式? |
如果放大显示模式图标为
 ,说明启用了放大显示模式。轻击放大显示模式图标将其改为 ,说明启用了放大显示模式。轻击放大显示模式图标将其改为
 ,然后取消放大显示模式。 ,然后取消放大显示模式。 |
 检查 检查 |
 解决方案 解决方案 |
|---|---|
|
在设置模式的节能设置中设置机器进入节能模式的时间。 |
在设置模式的节能设置中设置机器进入节能模式的时间。
设置机器进入预热模式的时间。 “设置(管理员)” →[系统设置]→[节能设置]→[Eco设置]→[预热模式设置] 设置自动电源关闭的时间 “设置(管理员)” →[系统设置]→[节能设置]→[Eco设置]→[自动电源关闭定时器] |
 检查 检查 |
 解决方案 解决方案 |
|---|---|
|
是否更改了工厂默认设置的管理员密码? |
请与您的经销商或最近的授权服务部门联系。
有关工厂默认的管理员密码,请参阅上手向导中的“致机器管理员”部分。密码更改后,请务必将其牢记。 |
 检查 检查 |
 解决方案 解决方案 |
|---|---|
|
请查看客户支持信息。 |
请与您的经销商或最近的授权服务部门联系。 |