此功能可将复印图象向右、向左或向下移动,以调整边位。
当您想用线装订复印件或将复印件放入装订机中时,该功能是非常便捷的。
将图象向右移动,以便于在复印件的左边缘装订
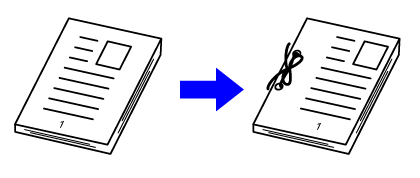
| 不使用边位移动 | 使用边位移动 |
|---|---|
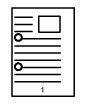 |
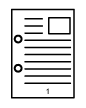 |
|
打孔切掉了部分图象。 |
图象被移至右侧,为打孔留出了空间,从而切不掉图象。 |
边位移动
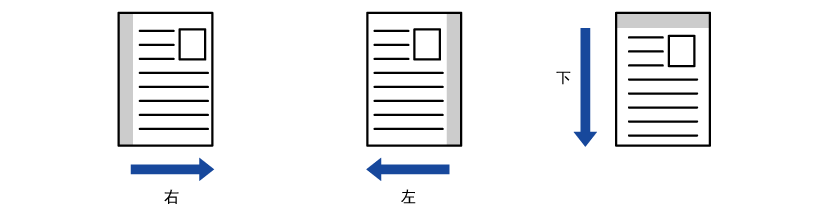
边缘消除功能用于消除复印较厚原稿或书籍时复印件边缘出现的阴影。
复印较厚书籍时
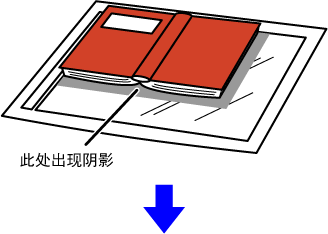
| 未使用边缘消除 | 使用边缘消除 |
|---|---|
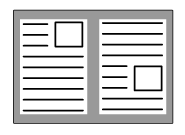 |
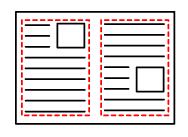 |
| 复印件上出现阴影 |
复印件上未出现阴影 |
边缘消除模式(外部边框消除,中央消除,边缘+中央消除,侧边消除)
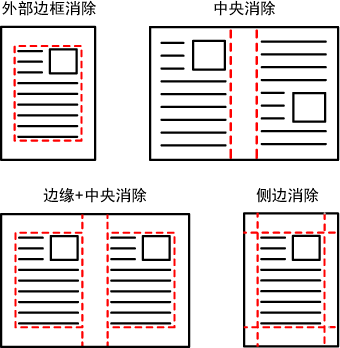
放置原稿。
将原稿置于送稿器托盘中或原稿台上。轻击[其它]键,然后轻击[边缘消除]键。
轻击要消除边缘的检选框,然后指定边缘消除位置。
确认轻击的检选框设置为 。
。 。
。 。
。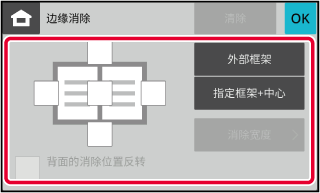
 ,则与正面上的消除边缘位置相反的边缘也会被消除。
,则与正面上的消除边缘位置相反的边缘也会被消除。 ,则与正面上位置相同的边缘也会被消除。
,则与正面上位置相同的边缘也会被消除。指定边缘消除宽度。
轻击正面或反面上表示消除宽度区域的数值显示,然后使用数字键输入数值。 进行调整。
进行调整。轻击[彩色开始]或[黑白开始]键开始复印。
当您想使用送稿器扫描薄质原稿时使用此功能,可防止薄原稿卡纸。

轻击[其它]键,然后轻击[慢扫描模式]键。
图标上会显示检选标志。请将原稿放在送稿器托盘上。
送稿器轻击[彩色开始]或[黑白开始]键开始复印。
本功能可连续复印原稿的左侧和右侧。复印书籍或其它装订成册的文稿对页时,该功能是非常有用的。
复印书籍或装订成册的文稿对页
书籍和装订成册的文稿被复印到两张复印页面上。
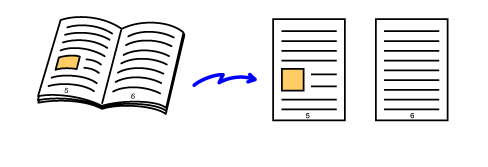
可通过调亮原稿的亮光区来调整背景。
[调整背景]中的等级数字越大,背景颜色越亮。
可以通过此功能调整亮区的暗度。
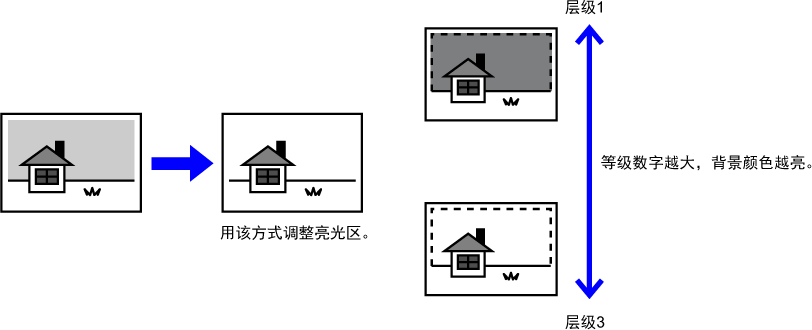
该功能可在扫描原稿时调整分辨率,从而根据应用实现高质量输出或速度优先输出。
该功能可增强或削弱三原色组件R(红色)、G(绿色)或B(蓝色)之一。
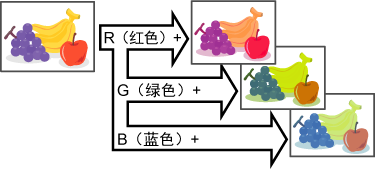
该功能可调整锐度,让图象更清晰或更柔和。
