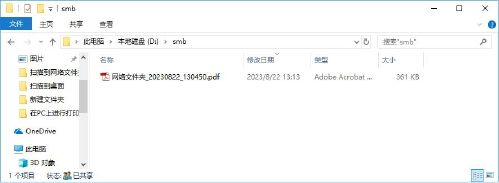本节介绍了扫描到桌面和扫描到网络文件夹的操作步骤。
以下介绍扫描到桌面的操作步骤。
将机器连接到网络(具体请参考“网络设置”)。
下载软件,推荐使用[精简版网络扫描工具](此软件可从夏普官网下载,下载路径参考:夏普官网下载专区-数码复合机-SHARP DESK解决方案-精简版扫描仪工具软件)。
安装并配置[精简版网络扫描工具]。
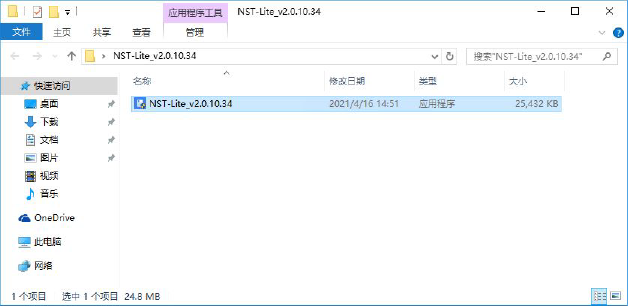
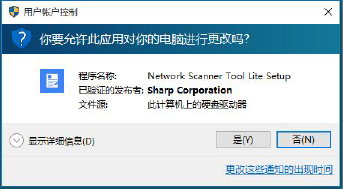
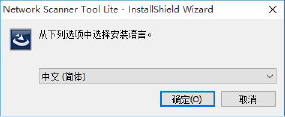
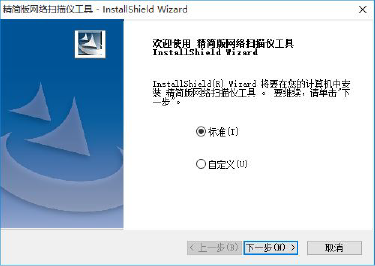
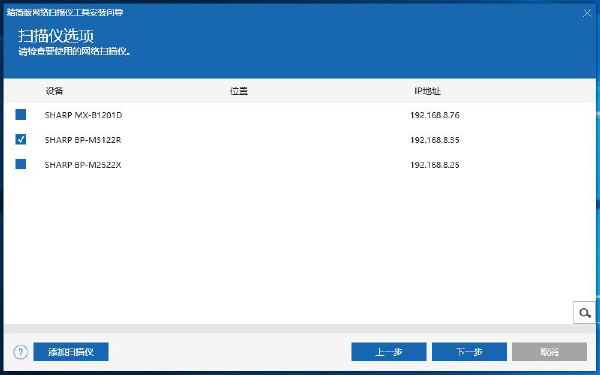
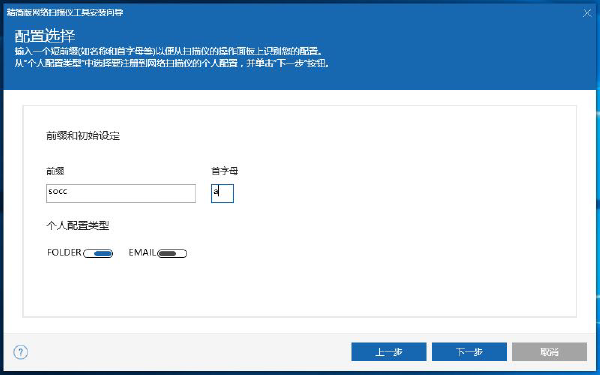
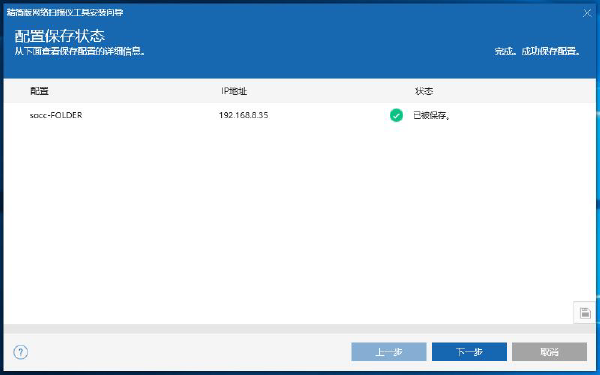
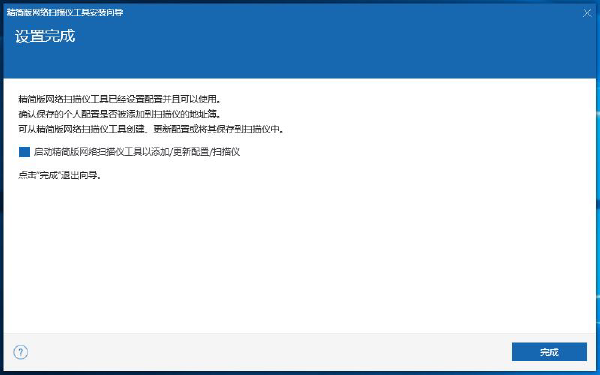
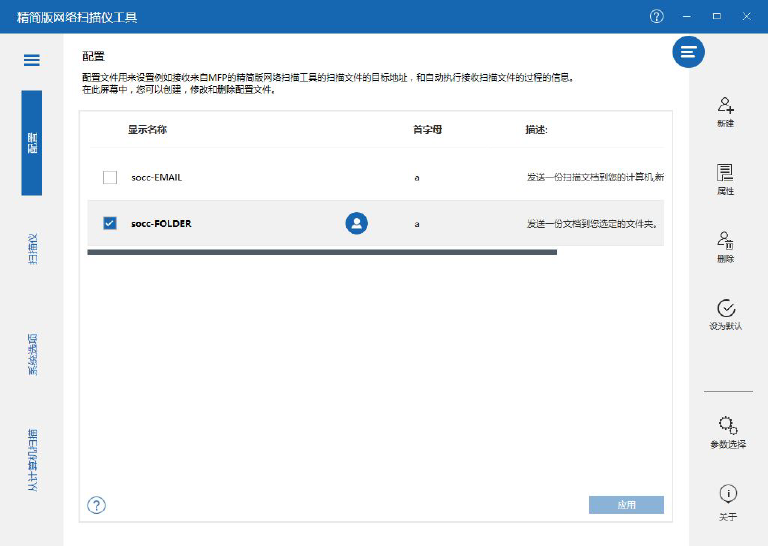
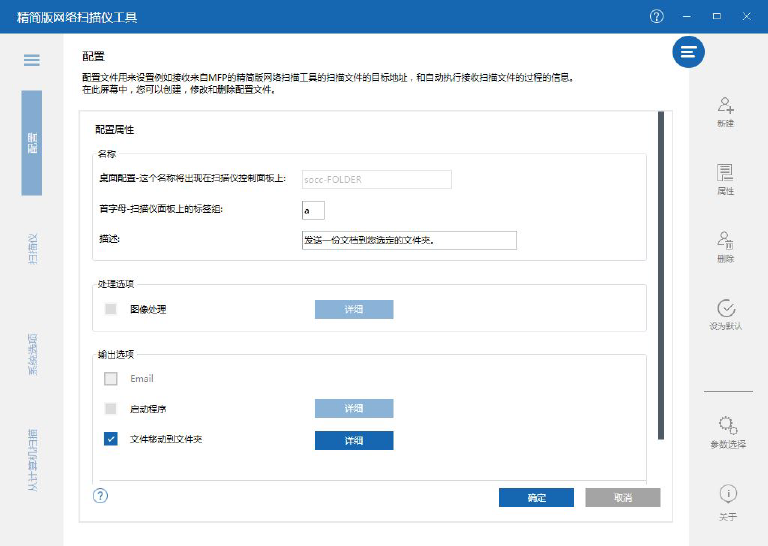
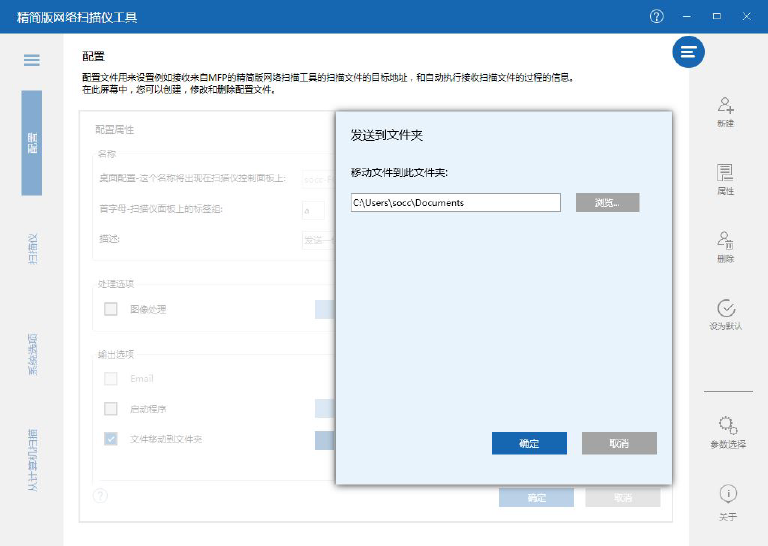

完成后,会自动在机器的地址簿中生成一个桌面地址。
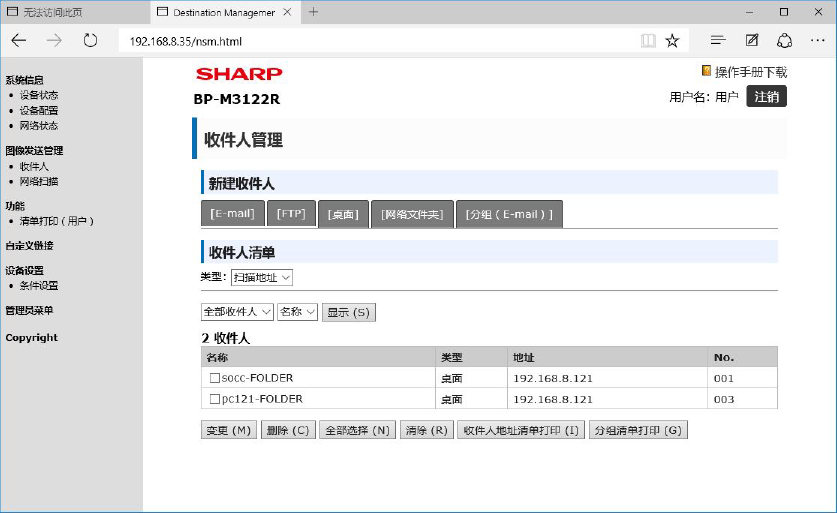
在机器上,按[扫描]键,进入扫描模式。
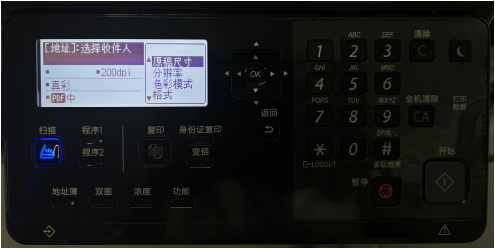
按[地址簿]键,进入[收件人选择]界面,按[OK]键,进入地址簿。
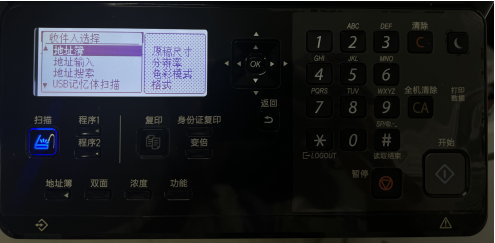
按[ ]或[
]或[ ]键,移动到步骤4中创建的桌面地址所在界面,按[*]键确定选择地址。
]键,移动到步骤4中创建的桌面地址所在界面,按[*]键确定选择地址。

按[OK]键返回,主界面显示地址。

根据需求设置扫描参数(如果不设置,则按默认发送)。

具体设置如下:

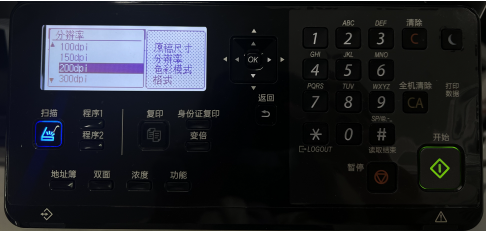

选择与上一步相同的色彩模式。

选择需要的格式。

 ]或[
]或[ ]键选择“1个页面
]键选择“1个页面 1个文件”或“全部页面
1个文件”或“全部页面 1个文件”。
1个文件”。
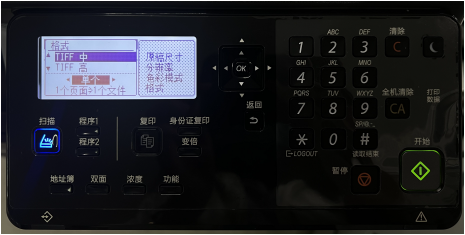
根据需要设置特殊功能,按[功能]键进入特殊功能界面。

设置完成,放置原稿后,按[开始]键发送到桌面地址。

文件发送到步骤3-⑪中所设置的文件夹中。
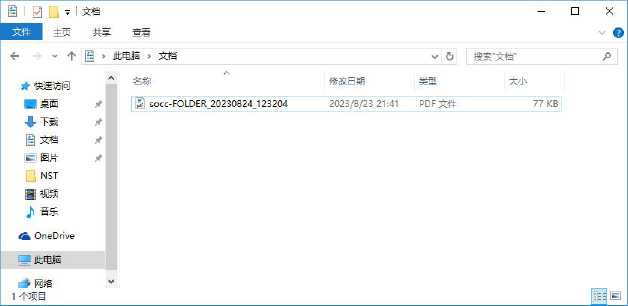
以下介绍扫描到网络文件夹的操作步骤。
将机器连接到网络(具体请参考“网络设置”)。
设置网络文件夹(以Win10为例)。
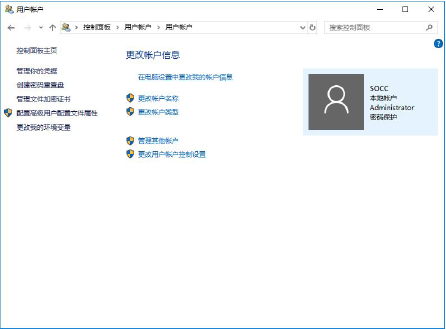
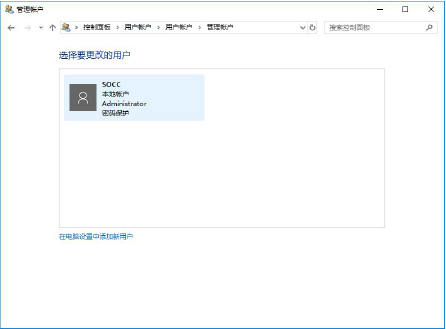
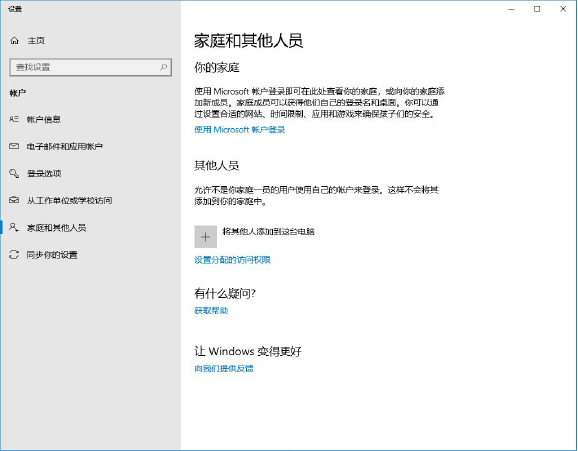
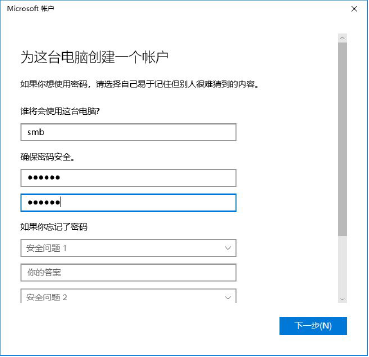
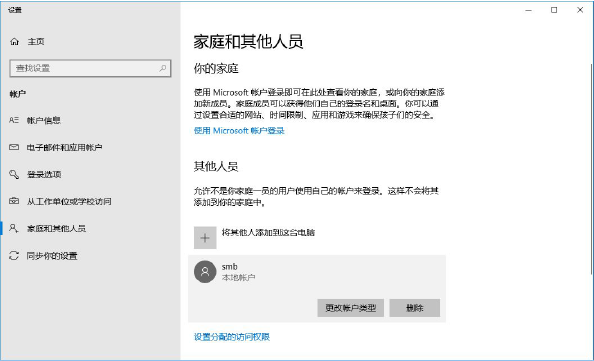
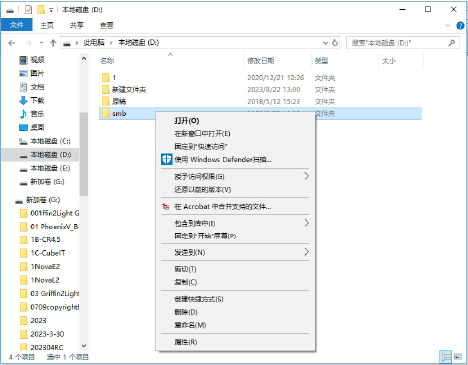
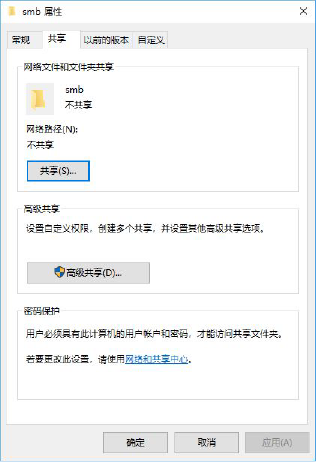
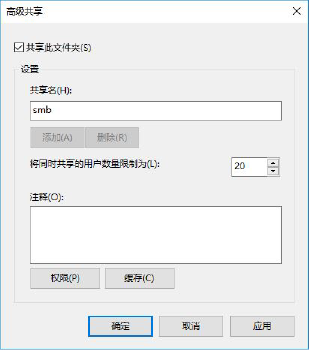
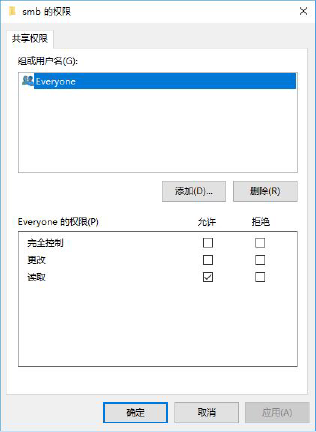
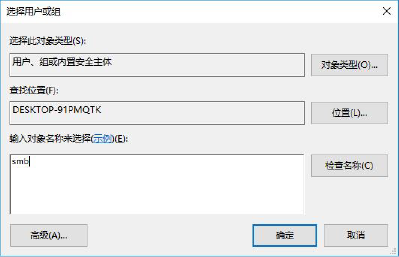
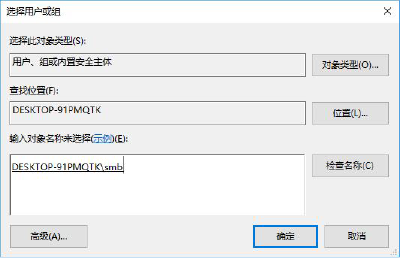
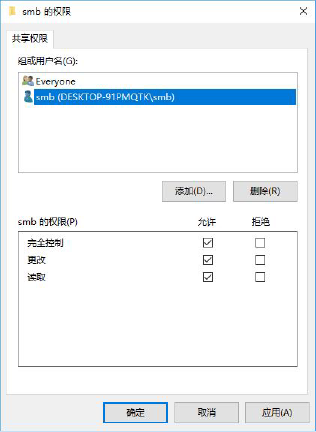
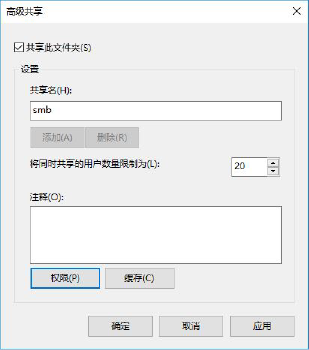
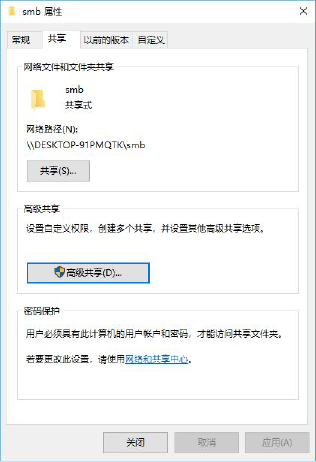
在电脑IE浏览器中输入机器的IP地址,登录机器的网页,在收件人中创建[网络文件夹]地址。
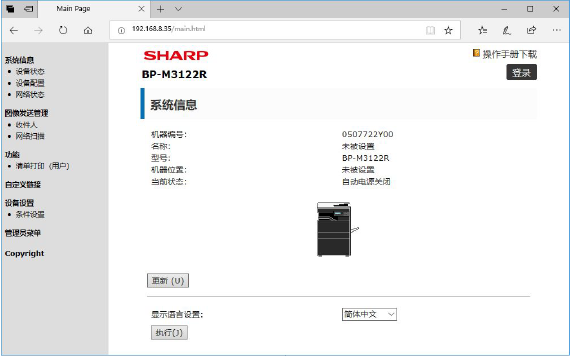
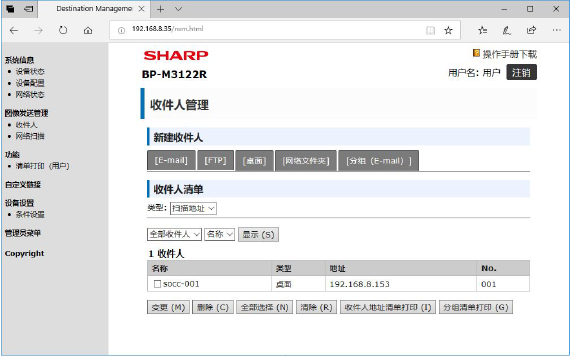
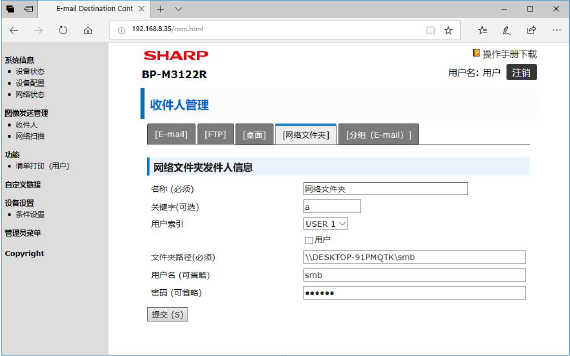
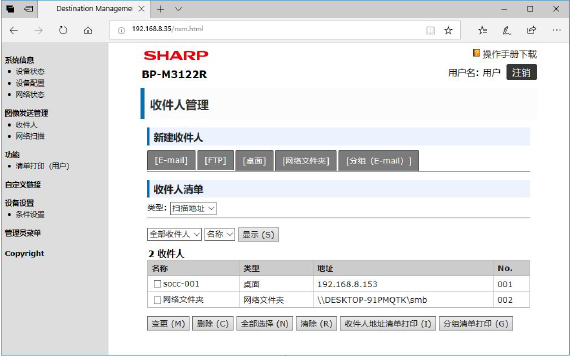
机器上按[扫描]键,进入扫描模式。

按[地址簿]键,进入[收件人选择]界面。

按[OK]键,进入地址簿后,按[ ]或[
]或[ ]键,移动到步骤3中创建的桌面地址所在界面。
]键,移动到步骤3中创建的桌面地址所在界面。

按[*]键确定选择地址,然后按[OK]键返回。


根据需求设置扫描参数(如果不设置,则按默认发送)。

具体设置如下:

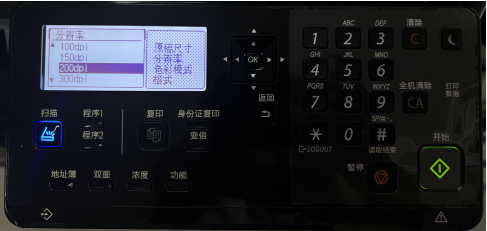

选择与上一步相同的色彩模式。

选择需要的格式。

 ]或[
]或[ ]键选择“1个页面
]键选择“1个页面 1个文件”或“全部页面
1个文件”或“全部页面 1个文件”。
1个文件”。

根据需要设置特殊功能,按[功能]键进入特殊功能界面。

设置完成,放置原稿后,按[开始]键发送到网络文件夹。
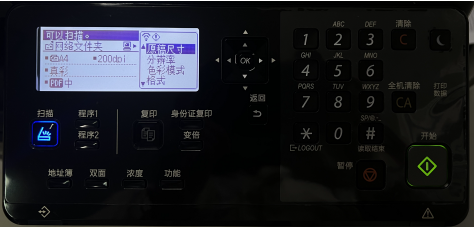
文件发送到共享的文件夹中。